فایل رایانه ای که می تواند تنها توسط یک برنامه یا فرآیند در یک زمان استفاده شود، یک فایل قفل شده در نظر گرفته می شود.
به عبارت دیگر، فایل مورد نظر از استفاده توسط هر برنامه دیگری در رایانه ای که روی آن یا حتی از طریق شبکه است، "قفل" است.
همه سیستم عامل ها از فایل های قفل شده استفاده می کنند. در بیشتر موارد، هدف از قفل کردن یک فایل این است که اطمینان حاصل شود که نمیتوان آن را ویرایش، جابهجا کرد یا حذف کرد، در حین استفاده، چه توسط شما یا برخی از فرآیندهای رایانهای.

چگونه بفهمیم یک فایل قفل شده است
شما معمولاً به دنبال فایلهایی که قفل هستند نمیروید - این یک ویژگی فایل یا چیزی نیست که بتوانید فهرستی برای آن تهیه کنید.ساده ترین راه برای تشخیص قفل بودن یک فایل زمانی است که سیستم عامل پس از اینکه سعی کردید آن را تغییر دهید یا آن را از جایی که در آن قرار دارد منتقل کنید، این را به شما می گوید.
برای مثال، اگر یک فایل DOCX را برای ویرایش در Microsoft Word باز کنید، آن فایل توسط آن برنامه قفل می شود. اگر زمانی که برنامه در حال استفاده از آن است سعی کنید آن را حذف کنید، نام آن را تغییر دهید یا منتقل کنید، به شما گفته می شود که نمی توانید زیرا فایل قفل شده است.
سایر برنامهها در واقع یک فایل قفل شده با پسوند فایل خاصی مانند. LCK تولید میکنند که توسط برنامههای Autodesk، VMware، Corel، Microsoft و احتمالاً دیگران استفاده میشود. دیگران ممکن است از پسوند فایل. LOCK یا چیزی مشابه استفاده کنند.
پیام های فایل قفل شده بسیار متفاوت است، به خصوص از سیستم عاملی به سیستم عامل دیگر، اما اغلب اوقات چیزی شبیه به این را می بینید:
- ممکن است فایل منبع یا مقصد در حال استفاده باشد.
- عمل را نمی توان تکمیل کرد زیرا فایل در برنامه دیگری باز است.
- قبل از ادامه باید فایل را ببندید.
- فرایند نمی تواند به فایل دسترسی پیدا کند زیرا فرآیند دیگری بخشی از فایل را قفل کرده است.
- به نظر می رسد این ماشین مجازی در حال استفاده است.
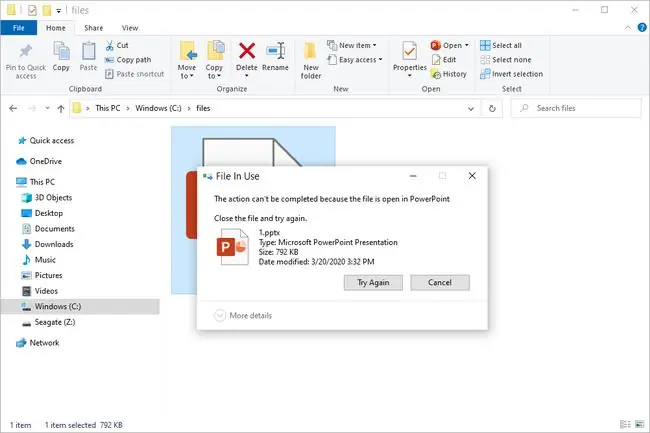
شبیه به پوشهها است که اغلب یک Folder را در اعلان Use نشان میدهد و به دنبال آن یک پوشه یا فایل را ببندید و دوباره امتحان کنید پیام.
چگونه یک فایل قفل شده را باز کنیم
انتقال، تغییر نام یا حذف یک فایل قفل شده گاهی اوقات می تواند دشوار باشد اگر مطمئن نیستید چه برنامه یا فرآیندی آن را باز کرده است… که باید آن را ببندید.
گاهی اوقات تشخیص اینکه چه برنامه ای فایل را قفل کرده است بسیار آسان است زیرا سیستم عامل مانند مثال پاورپوینت نشان داده شده در تصویر بالا، در پیام خطا به شما اطلاع می دهد. با این حال، اغلب اوقات این اتفاق نمیافتد و این روند را پیچیده میکند.
برای مثال، در مورد برخی از فایلهای قفل شده، با یک اعلان مواجه میشوید که میگوید چیزی بسیار کلی مانند "پوشه یا فایل موجود در آن در برنامه دیگری باز است." در این صورت نمی توانید مطمئن باشید که کدام برنامه است. حتی ممکن است از فرآیندی باشد که در پسزمینه اجرا میشود و حتی نمیتوانید باز بودن آن را ببینید!
خوشبختانه، تعدادی برنامه رایگان وجود دارد که سازندگان نرمافزار هوشمند ایجاد کردهاند که میتوانید از آنها برای جابجایی، تغییر نام یا حذف یک فایل قفل شده استفاده کنید، زمانی که مطمئن نیستید چه چیزی آن را قفل میکند. مورد علاقه ما LockHunter است. با استفاده از آن، فقط میتوانید روی یک فایل یا پوشه قفلشده کلیک راست کنید تا به وضوح ببینید چه چیزی در آن نگهداری میشود، و سپس با خاموش کردن برنامهای که از آن استفاده میکند، به راحتی قفل آن را باز کنید.
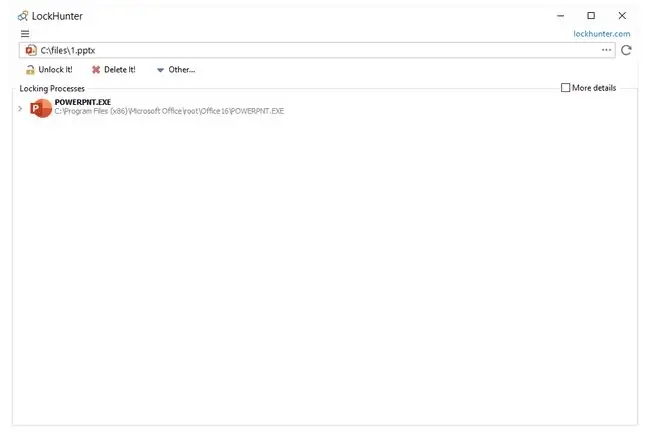
فایل ها همچنین می توانند از طریق شبکه قفل شوند. اگر یک کاربر آن فایل را باز داشته باشد، میتواند از باز کردن فایل توسط کاربر دیگری در رایانه دیگری جلوگیری کند به گونهای که به او اجازه میدهد تغییراتی ایجاد کند.
هنگامی که این اتفاق می افتد، ابزار Shared Folders در مدیریت رایانه بسیار مفید است. فقط روی فایل یا پوشه باز شده ضربه بزنید و نگه دارید یا کلیک راست کنید و Close Open File را انتخاب کنید.
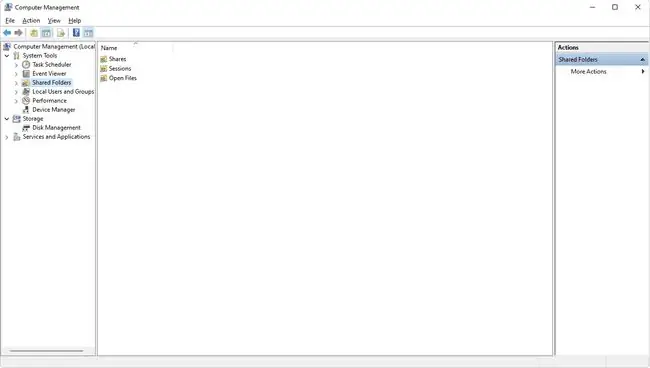
اگر با خطای خاصی مانند خطای "ماشین مجازی" از بالا روبرو هستید، ممکن است لازم باشد بررسی کنید که چه اتفاقی در حال رخ دادن است. در این مورد، معمولاً مشکل VMware Workstation است که در آن فایلهای LCK به شما اجازه نمیدهند مالکیت VM را در اختیار داشته باشید. شما فقط می توانید فایل های LCK مرتبط با ماشین مجازی مورد نظر را حذف کنید.
پس از باز شدن قفل فایل، می توان آن را مانند هر فایل دیگری ویرایش یا منتقل کرد.
نحوه پشتیبان گیری از فایل های قفل شده
فایل های قفل شده نیز می تواند برای ابزارهای پشتیبان گیری خودکار مشکل ایجاد کند. هنگامی که یک فایل در حال استفاده است، اغلب نمی توان به میزانی که یک برنامه پشتیبان برای اطمینان از پشتیبان گیری از آن نیاز دارد، به آن دسترسی داشت. Volume Shadow Copy Service یا VSS را وارد کنید.
Volume Shadow Copy Service قابلیتی است که برای اولین بار در Windows XP و Windows Server 2003 معرفی شد که امکان گرفتن عکس های فوری از فایل ها یا حجم ها را حتی در حین استفاده از آنها فراهم می کند.
VSS به برنامهها و سرویسهای دیگر مانند System Restore (در ویندوز ویستا و جدیدتر)، ابزارهای پشتیبانگیری (مانند COMODO Backup) و نرمافزار پشتیبان آنلاین (مانند Carbonite) را قادر میسازد تا به کلون فایل بدون دست زدن به نسخه اصلی دسترسی پیدا کنند. فایل قفل شده.
استفاده از Volume Shadow Copy با یک ابزار پشتیبانگیری یک مزیت بزرگ است زیرا هرگز نگران بستن همه برنامههای باز خود نخواهید بود تا از فایلهایی که استفاده میکنند نسخه پشتیبان تهیه شود. با فعال بودن و استفاده از این قابلیت، میتوانید از رایانهتان مانند حالت عادی استفاده کنید، با VSS که در پسزمینه و دور از دید کار میکند.
باید بدانید که همه برنامهها یا سرویسهای پشتیبان از Volume Shadow Copy پشتیبانی نمیکنند، و حتی برای تعداد معدودی که این کار را انجام میدهند، اغلب باید به صراحت این ویژگی را فعال کنید.






