چه باید بدانیم
- انتخاب شروع از نوار وظیفه ویندوز > Power > روی Restart ضربه بزنید.
- متناوباً، Control+Alt+Delete را فشار دهید، Power را انتخاب کنید و روی Restart ضربه بزنید..
- اگر لپ تاپ یخ زده است، دکمه روشن/خاموش را فشار دهید و نگه دارید تا لپ تاپ خاموش شود.
راهاندازی مجدد لپتاپ لنوو اغلب اولین قدم در حل مشکلات اصلی و جزئی رایانه است. همچنین لازم است آپدیت ویندوز را تمام کنید و نرم افزاری را نصب کنید. این راهنما به شما یاد می دهد که چگونه لپ تاپ لنوو را با ویندوز 8، 10 و 11 راه اندازی مجدد کنید.
چگونه لپ تاپ لنوو را در ویندوز راه اندازی مجدد کنیم
مراحل زیر بهترین راه راه اندازی مجدد لپ تاپ لنوو را توضیح می دهد. در صورت در دسترس بودن، بهروزرسانی ویندوز را آغاز میکند، نصب نرمافزار را به پایان میرساند و برنامههای باز را به درستی میبندد.
اما اگر یک برنامه تمام صفحه یا خود ویندوز فریز شود، این روش کار نخواهد کرد. روشهای دیگر در این راهنما ممکن است در این مورد کمک کنند.
-
انتخاب شروع از نوار وظیفه ویندوز.

Image -
Power ضربه بزنید.

Image -
Restart را انتخاب کنید.

Image
ویندوز همه برنامه های باز را می بندد و دوباره راه اندازی می شود. این فرآیند میتواند چند لحظه طول بکشد.
لپتاپ Lenovo ممکن است راهاندازی مجدد نشود اگر برنامههای باز شامل دادههای ذخیرهنشده باشند. صفحه ای را مشاهده می کنید که برنامه ای را که باید قبل از راه اندازی مجدد لپ تاپ بسته شود، فهرست می کند. همه برنامه های باز را ببندید و دوباره امتحان کنید.
نحوه راه اندازی مجدد لپ تاپ لنوو با Control+Alt+Delete
منوی استارت ویندوز رایجترین راه برای راهاندازی مجدد ویندوز است، اما اگر برنامهای ثابت باشد و دسکتاپ ویندوز را مسدود کند، کار نمیکند. این روش می تواند مشکل را حل کند.
- کلیدهای Control ، Alt و Delete را به طور همزمان فشار دهید.
-
صفحه نمایش آبی می شود و منویی از گزینه ها ظاهر می شود. دکمه Power را در پایین سمت راست انتخاب کنید.

Image -
Restart را انتخاب کنید.

Image
ویندوز همه برنامه های باز را می بندد و دوباره راه اندازی می شود. این می تواند منجر به از دست رفتن داده های ذخیره نشده شود، بنابراین بهتر است هر فایلی را که باز کرده اید، در صورت امکان ذخیره کنید.
نحوه راه اندازی مجدد دستی لپ تاپ Lenovo
می توانید با فشار دادن و نگه داشتن دکمه روشن/خاموش برای چند ثانیه، لپ تاپ Lenovo را راه اندازی مجدد کنید.
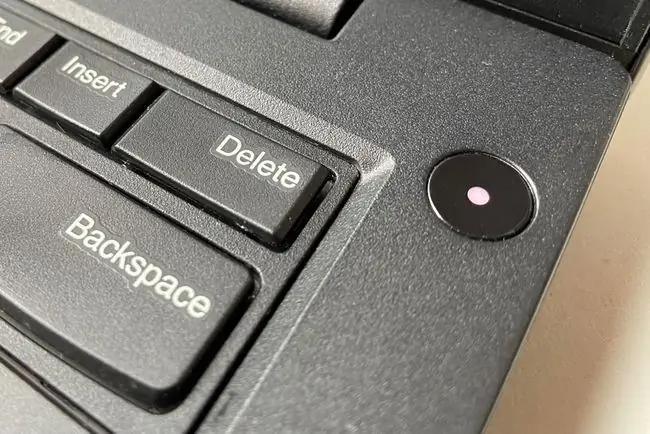
موقعیت دکمه پاور متفاوت خواهد بود. بیشتر لپتاپهای لنوو دکمه روشن/خاموش را بالای صفحهکلید قرار میدهند، در حالی که دستگاههای لنوو ۲ در ۱ دکمه پاور را در سمت راست یا چپ لپتاپ ۲ در ۱ قرار میدهند.
لپ تاپ خاموش می شود. دکمه روشن/خاموش را دوباره فشار دهید تا رایانه دوباره روشن شود.
راه اندازی مجدد دستی ایده آل نیست زیرا همه برنامه ها را می بندد. می تواند منجر به از دست رفتن داده های ذخیره نشده شود. با این حال، اگر لپتاپ لنوو از کار افتاده یا یخ زده باشد، ممکن است تنها گزینه شما باشد.
هنوز مشکل دارید؟ بازنشانی به تنظیمات کارخانه را امتحان کنید
راهاندازی مجدد لپتاپ Lenovo اغلب مشکلاتی مانند نرمافزار ثابت را حل میکند و برای نصب برنامههای جدید ضروری است، اما مشکلات شدیدتر ممکن است نیاز به بازنشانی کارخانه ای داشته باشند.
بازنشانی کارخانه ای لپ تاپ را به پیکربندی نرم افزاری شبیه به جدید برمی گرداند. همچنین داده های لپ تاپ لنوو را پاک می کند. راهنمای ما در مورد بازنشانی کارخانهای لپتاپ لنوو، این فرآیند را به طور کامل شرح میدهد.
شما نمی توانید بازنشانی کارخانه ای را لغو کنید، بنابراین اگر با لپ تاپ لنوو خود مشکل دارید این را آخرین راه حل در نظر بگیرید.
سوالات متداول
چگونه در حالت Safe Mode در لپ تاپ Lenovo راه اندازی مجدد کنم؟
برای راهاندازی مجدد در حالت ایمن ویندوز 10 از صفحه ورود به سیستم، Power > Restart > را انتخاب کنید ورا نگه دارید کلید Shift . سپس عیبیابی > گزینههای پیشرفته > تنظیمات راهاندازی > > پس از راه اندازی مجدد لپ تاپ، گزینه Enable Safe Mode را انتخاب کنید، که ممکن است به صورت 4 ، F4 ظاهر شود، یا Fn+F4 همچنین می توانید از Settings > > به روز رسانی و امنیت > دسترسی داشته باشید. Recovery > راه اندازی پیشرفته > همین حالا راه اندازی مجدد
چگونه در لپ تاپ لنوو به بایوس راه اندازی مجدد کنم؟
می توانید با انتخاب شروع > تنظیمات > > به روز رسانی و امنیت می توانید بایوس را در لپ تاپ ویندوز 10 خود وارد کنید.> Recovery > اکنون راه اندازی مجدد گزینههای پیشرفته > تنظیم سفتافزار UEFIs > راهاندازی مجدد اگر لپتاپ قدیمیتری دارید، ممکن است بتوانید با روشن کردن لپ تاپ خود و فشار دادن F12 یا کلید میانبر عملکردی که با مدل خاص شما کار می کند، وارد BIOS شوید.






