چه باید بدانیم
- برای ذخیره ارائه به File > دانلود بروید. برای انتشار آن، File > انتشار در وب را انتخاب کنید > Link یا Embed > انتشار.
- Share را برای افزودن همکاران انتخاب کنید. مشاهده سابقه ویرایش از File > سابقه نسخه > مشاهده سابقه نسخه.
- File > را برای کار بر روی یک ارائه به صورت آفلاین در دسترس قرار دهید. را انتخاب کنید.
Google Slides برنامهای است که به شما امکان میدهد به راحتی ارائهها را با متن، عکس، فایلهای صوتی یا ویدیویی با یکدیگر همکاری کرده و به اشتراک بگذارید.مشابه پاورپوینت مایکروسافت، به صورت آنلاین میزبانی می شود و می توان آن را در یک مرورگر وب از هر دستگاهی که به اینترنت متصل است، دسترسی داشت. در اینجا همه چیزهایی است که برای شروع ایجاد ارائه های خود باید بدانید.
نحوه انتشار اسلایدهای Google
می توانید ارائه Google Slides خود را به صورت آنلاین با استفاده از یک پیوند یا کد جاسازی شده منتشر کنید. همچنین می توانید دسترسی به افرادی که می توانند ارائه را از طریق مجوزها ببینند محدود کنید. اینها اسناد زنده هستند، بنابراین هر زمان که تغییری ایجاد کنید در نسخه منتشر شده نیز ظاهر می شود.
برای انتشار آنلاین ارائه اسلایدهای Google:
-
برو به File > انتشار در وب.

Image -
Link را برای دریافت URL قابل اشتراکگذاری انتخاب کنید. همچنین میتوانید انتخاب کنید که قبل از پیشرفت هر اسلاید چقدر زمان بگذرد و آیا ارائه پس از اسلاید نهایی دوباره شروع شود یا خیر.

Image -
Embed را برای ایجاد کدی که می توانید به وب سایت خود اضافه کنید، انتخاب کنید. همچنین یک گزینه اضافی در اینجا برای انتخاب اندازه اسلایدها وجود دارد.

Image - وقتی همه تنظیمات را بهینه کردید، Publish را انتخاب کنید.
Google Slides چیست؟
Google Docs مجموعهای از برنامههای اداری و آموزشی است که مشابه ابزارهای Microsoft Office است. Google Slides پاسخ این شرکت به ابزار ارائه مایکروسافت، پاورپوینت است. شما می توانید ارائه های پویا با تصاویر و صدا ایجاد کنید. شما حتی می توانید-g.webp
اما دلایل عالی دیگری برای استفاده از اسلایدهای Google وجود دارد، مانند سازگاری گسترده. کاربران می توانند ارائه ها را در رایانه شخصی یا مک خود مشاهده و ویرایش کنند. Google Slides همچنین دارای برنامههای Android و iOS است تا بتوانید روی ارائه خود در رایانه لوحی یا تلفن هوشمند کار کنید.
ویژگی های اصلی اسلایدهای Google
در اینجا نگاهی گذرا به برخی از ویژگیهای اصلی اسلایدهای Google آورده شده است.
صادر کردن ارائههای پاورپوینت به اسلایدهای Google
برای تبدیل یکی از ارائه های پاورپوینت خود به اسلایدهای Google، آن را در Google Drive آپلود کنید.
برخی از ویژگیهای پاورپوینت به اسلایدهای Google منتقل نمیشوند.
همچنین میتوانید ارائه Google Slide خود را بهعنوان فایل پاورپوینت، PDF یا سایر فرمتهای فایل ذخیره کنید. به File > Download بروید و یکی از گزینه ها را انتخاب کنید.
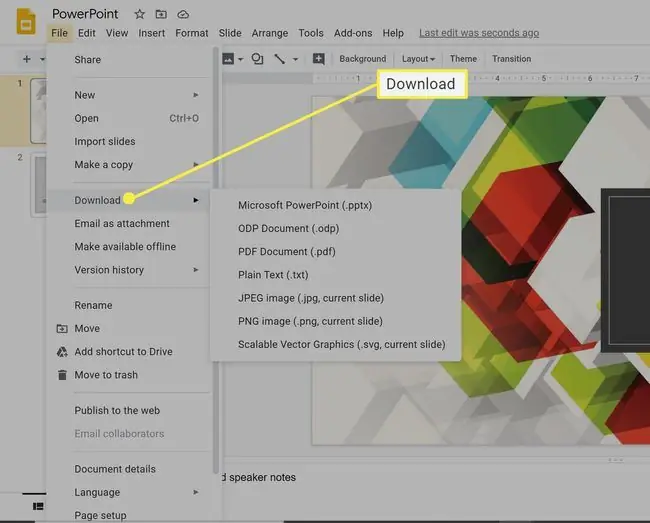
استفاده آفلاین از اسلایدهای Google
Google Slides مبتنی بر ابر است، اما میتوانید به اسناد در Google Drive بهصورت آفلاین دسترسی داشته باشید و آنها را ویرایش کنید. هنگامی که دوباره به اینترنت وصل شدید، تمام کارهای شما با نسخه زنده همگام سازی می شود. اگر میخواهید کارتان را آفلاین کنید، به File > در دسترس قرار دادن آفلاین بروید
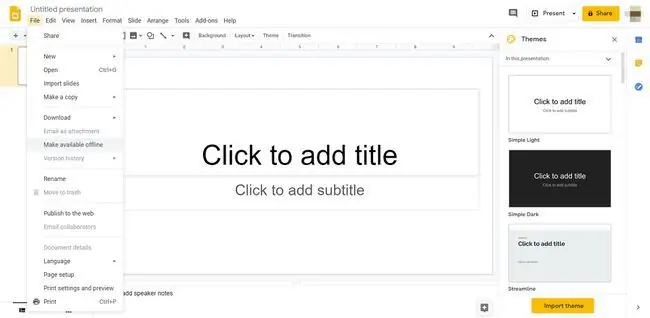
همکاری زنده در اسلایدهای Google
یکی از مزایای کلیدی Google Slides نسبت به پاورپوینت مایکروسافت، همکاری مستقیم با تیم است، صرف نظر از اینکه همکاران شما در کجا قرار دارند. میتوانید اسلایدهای Google را از Google Drive به اشتراک بگذارید و از طریق حسابهای Google آنها مشارکتکنندگان را دعوت کنید. شما کنترل میکنید که هر فرد چه سطحی از دسترسی داشته باشد، مثلاً اینکه آیا فقط میتواند ارائه را مشاهده یا ویرایش کند.
همکاری زنده به همه اعضای تیم اجازه می دهد تا به طور همزمان از دفاتر ماهواره ای روی همان ارائه کار کرده و مشاهده کنند. همه میتوانند ویرایشهای زنده را هنگام ایجاد مشاهده کنند.
برای این کار، همه باید آنلاین باشند.
ساده ترین راه برای دعوت از دیگران برای مشاهده یا ویرایش پروژه شما از طریق دکمه Share در بالا سمت راست است. از آنجا، میتوانید پیوندی را به ارائه کپی کنید یا میتوانید همکاران را از طریق آدرسهای ایمیل آنها اضافه کنید.
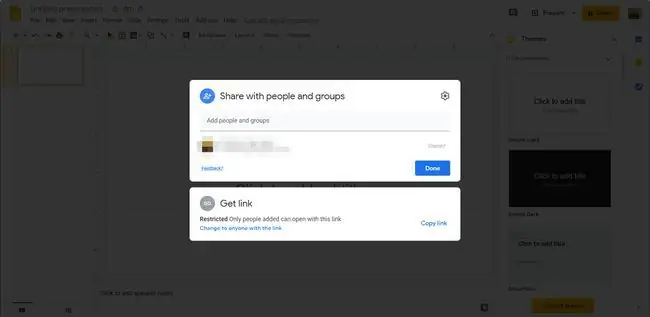
سابقه نسخه اسلایدهای Google
از آنجایی که Google Slides مبتنی بر فضای ابری است، هنگامی که شما آنلاین کار می کنید، به طور مداوم به صورت خودکار ذخیره می شود. ویژگی «تاریخچه نسخه» همه تغییرات، زمان ایجاد و چه کسی آنها را انجام داده است. برای مشاهده تاریخچه ویرایشهای سند، به File > تاریخچه نسخه > مشاهده سابقه نسخه بروید
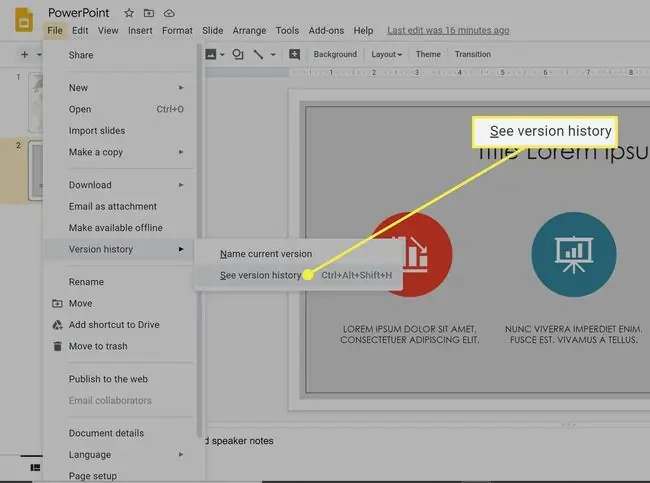
موضوعات داخلی اسلایدهای Google
درست مانند پاورپوینت، اسلایدهای Google تم ها، پس زمینه ها، رنگ ها و فونت های از پیش طراحی شده را ارائه می دهد. همچنین برخی از ویژگیهای طراحی زیبا، از جمله بزرگنمایی و کوچکنمایی اسلایدها و امکان اعمال ماسک روی تصاویر برای تغییر شکل آنها را ارائه میکند.






