یک نمودار دایره ای در پاورپوینت ایجاد کنید تا به صورت بصری نسبت های یک کل را نشان دهید. پس از ایجاد نمودار اصلی، داده های نمودار را تنظیم کنید، سبک آن را تغییر دهید، و آن را به سرعت به روز کنید.
اطلاعات این مقاله برای پاورپوینت ۲۰۱۹، ۲۰۱۶، و ۲۰۱۳ کاربرد دارد. پاورپوینت برای مایکروسافت 365; و پاورپوینت برای مک.
ایجاد نمودار دایره ای در پاورپوینت
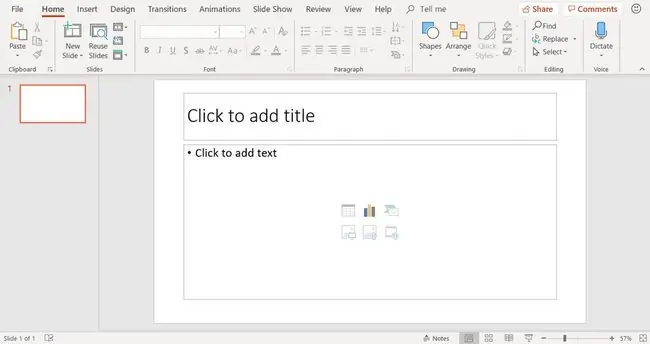
با افزودن یک اسلاید جدید با استفاده از طرح بندی اسلاید Title و Content شروع کنید. سپس، نماد Insert Chart را انتخاب کنید (این نماد وسط در ردیف بالای گروه شش نمادی است که در بدنه طرح اسلاید نشان داده شده است).
راه دیگر برای افزودن نمودار دایره ای این است که یک اسلاید خالی در ارائه خود انتخاب کنید و Insert > نمودار را انتخاب کنید. را انتخاب کنید.
سبک نمودار پای را انتخاب کنید
در کادر محاورهای Insert Chart، Pie را انتخاب کنید و یک سبک نمودار دایرهای را انتخاب کنید. چندین سبک نمودار دایره ای وجود دارد. گزینهها عبارتند از شکلهای پای تخت، شکلهای پای سهبعدی، و نمودارهای دایرهای با قطعات منفجر شده. پس از انتخاب خود، OK را انتخاب کنید.
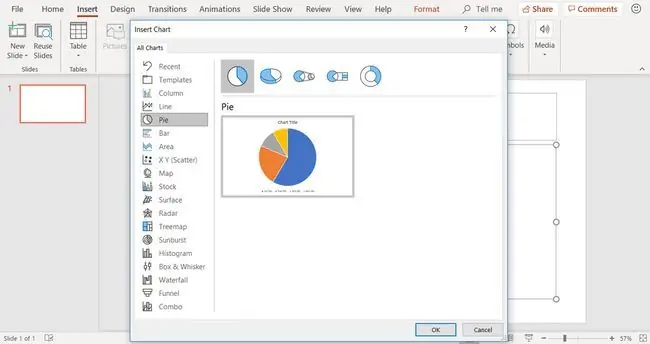
سبک ها و رنگ های نمودار دایره ای را می توان پس از ایجاد نمودار تغییر داد.
نمودار پای عمومی و داده
هنگامی که یک نمودار دایره ای در اسلاید پاورپوینت ایجاد می کنید، نمودار اصلی در اسلاید ظاهر می شود و داده های نمودار در یک پنجره کاربرگ ظاهر می شود.
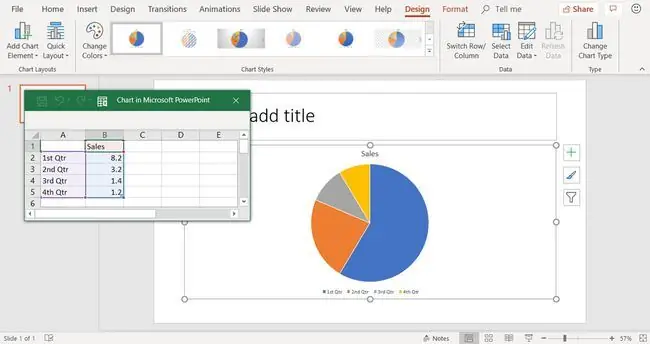
اگر پنجره کاربرگ را نمی بینید، نمودار را انتخاب کنید و طراحی ابزار نمودار > ویرایش داده را انتخاب کنید.
از پنجره کاربرگ برای وارد کردن داده ها برای نمودار دایره ای با جایگزین کردن داده های پیش فرض استفاده می کنید.
ویرایش داده های نمودار دایره ای
نمودار دایره ای انواع مقایسه ای از داده ها را نشان می دهد، مانند ارقام درصدی برای اینکه هر یک از هزینه های ماهانه خانوار شما چقدر از درآمد شما می گیرد. با این حال، نمودارهای دایرهای یک نوع داده را نشان میدهند، برخلاف نمودارهای ستونی یا نمودارهای خطی.
برای ویرایش داده ها در پنجره کاربرگ:
- پنجره کاربرگ را انتخاب کنید تا به پنجره فعال تبدیل شود.
- عنوان ستون را در داده های عمومی ویرایش کنید تا اطلاعات خود را منعکس کند.
-
عناوین ردیف را در داده های عمومی ویرایش کنید تا اطلاعات خود را منعکس کنید. نمودار بهروزرسانی میشود تا تغییرات شما را منعکس کند.

Image
برای افزودن ردیف های داده جدید، یک دسته گوشه از مجموعه داده هایلایت شده را بکشید.
نمودار دایره ای به روز شده منعکس کننده داده های جدید
پس از تغییر داده های عمومی به داده های خاص خود، اطلاعات بلافاصله در نمودار دایره ای منعکس می شود. عنوانی را برای اسلاید خود به جای جای متن در بالای اسلاید اضافه کنید.






