OS X Mavericks سومین نسخه OS X است که عمدتاً به عنوان دانلود از فروشگاه App Mac به فروش می رسد. این چندین مزیت دارد که بزرگترین آنها تحویل تقریباً فوری است. فقط با یک یا دو کلیک می توانید نرم افزار را از فروشگاه آنلاین دانلود و نصب کنید.
همانند نصبکنندههای قبلی قابل دانلود OS X، این یکی فرض میکند که شما آماده کار هستید. به محض اتمام دانلود، برنامه نصب OS X Mavericks را راه اندازی می کند.
این برای بسیاری از کاربران مک خوب و خوب است، و همچنین بسیار راحت است، اما ما دوست داریم یک نسخه فیزیکی از نصب کننده داشته باشیم، فقط در صورتی که نیاز به نصب مجدد سیستم عامل داشته باشیم یا بخواهیم آن را روی مک دیگری نصب کنیم. ما مالک هستیم، بدون اینکه دوباره مراحل دانلود را طی کنیم.
اگر می خواهید یک نسخه پشتیبان فیزیکی از نصب کننده OS X Mavericks داشته باشید، راهنمای ما نحوه ایجاد آن را به شما نشان می دهد.
دو روش ایجاد یک نصب کننده Bootable Mavericks
دو روش مختلف وجود دارد که می توان برای ایجاد یک نصب کننده قابل بوت Mavericks استفاده کرد. اولین مورد از ترمینال و فرمان مخفی استفاده می کند که در اعماق بسته نصب کننده Mavericks قرار دارد که می تواند یک کپی قابل بوت از نصب کننده روی هر رسانه قابل بوت نصب شده مانند فلش درایو یا درایو خارجی ایجاد کند.
تنها عیب واقعی آن این است که مستقیماً برای رایت یک DVD قابل بوت کار نمی کند. زمانی که یک درایو فلش USB یک مقصد مورد نظر باشد، بسیار خوب کار می کند. می توانید اطلاعات بیشتری در مورد این روش در راهنمای نحوه ایجاد یک نصب کننده فلش قابل بوت برای OS X یا macOS بیابید.
روش دوم و راهی که در اینجا به شما خواهیم پرداخت، یک روش دستی است که از Finder و Disk Utility برای ایجاد نصب کننده قابل بوت استفاده می کند.
آنچه شما نیاز دارید
می توانید پشتیبان فیزیکی Mavericks را در تعدادی از انواع مختلف رسانه ایجاد کنید. دو مورد از رایج ترین آنها احتمالاً درایوهای فلش USB و رسانه های نوری (یک دی وی دی دو لایه) هستند. اما شما محدود به این دو گزینه نیستید. می توانید از هر نوع رسانه قابل بوت استفاده کنید، از جمله درایوهای خارجی متصل شده از طریق USB 2، USB 3، FireWire 400، FireWire 800 و Thunderbolt. همچنین اگر مک شما بیش از یک درایو داخلی نصب کرده باشد، میتوانید از یک درایو یا پارتیشن داخلی استفاده کنید.
برای این راهنما، ما بر روی ایجاد یک درایو فلش USB قابل بوت برای نگهداری نصب کننده OS X Mavericks تمرکز می کنیم. اگر ترجیح می دهید از یک درایو داخلی یا خارجی استفاده کنید، روند مشابه است، و این راهنما باید برای شما خوب کار کند.
شما نیاز دارید:
- یک کپی معتبر از OS X Mavericks که از Mac App Store خریداری و دانلود شده است. در صورت نیاز، می توانید OS X Mavericks را دوباره دانلود کنید
- یک درایو فلش USB با حجم حداقل 8 گیگابایت. یک فلش درایو بزرگتر نیز خوب است.
یافتن تصویر نصب کننده OS X Mavericks
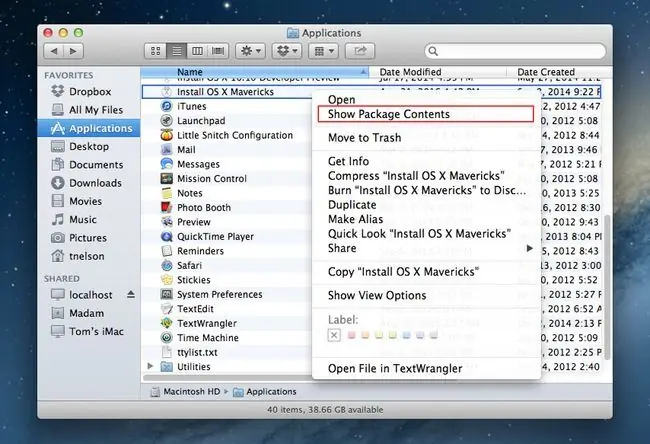
برای ایجاد یک کپی قابل بوت از نصب کننده OS X Mavericks، باید فایل InstallESD.dmg را که در نصب کننده OS X Mavericks که از Mac App Store دانلود کرده اید پنهان شده است پیدا کنید. این فایل تصویری حاوی یک سیستم قابل بوت و فایل های لازم برای نصب OS X Mavericks است.
از آنجایی که فایل تصویری نصب کننده در برنامه نصب کننده OS X Mavericks موجود است، ابتدا باید فایل را استخراج کرده و در دسکتاپ کپی کنیم، جایی که می توانیم به راحتی از آن استفاده کنیم.
- یک پنجره Finder را باز کنید و به پوشه Applications بروید.
- لیست برنامه های خود را نگاه کنید و برنامه ای به نام Install OS X Mavericks را پیدا کنید.
- راست کلیک کنید یا روی فایل Install OS X Mavericks کلیک کنید و Show Package Contents را از منوی پاپ آپ انتخاب کنید.
- پنجره Finder محتویات فایل Install OS X Mavericks را نمایش می دهد.
- پوشه Contents را باز کنید.
- پوشه SharedSupport را باز کنید.
- روی فایل InstallESD.dmg راست یا کنترل کلیک کنید و سپس Copy "InstallESD.dmg" را از منوی بازشو انتخاب کنید.
- پنجره Finder را ببندید و به دسکتاپ Mac خود بازگردید.
- روی قسمت خالی دسکتاپ کلیک راست یا کنترل کلیک کنید و Paste Item را از منوی پاپ آپ انتخاب کنید.
- فایل InstallESD.dmg در دسکتاپ شما کپی می شود. این ممکن است کمی طول بکشد زیرا حجم فایل در حدود 5.3 گیگابایت است.
وقتی فرآیند به پایان رسید، یک کپی از فایل InstallESD.dmg را روی دسکتاپ خود خواهید دید. ما از این فایل در سری مراحل بعدی استفاده خواهیم کرد.
فایل های نصب کننده Mavericks را برای ایجاد یک درایو فلش USB قابل بوت کپی کنید
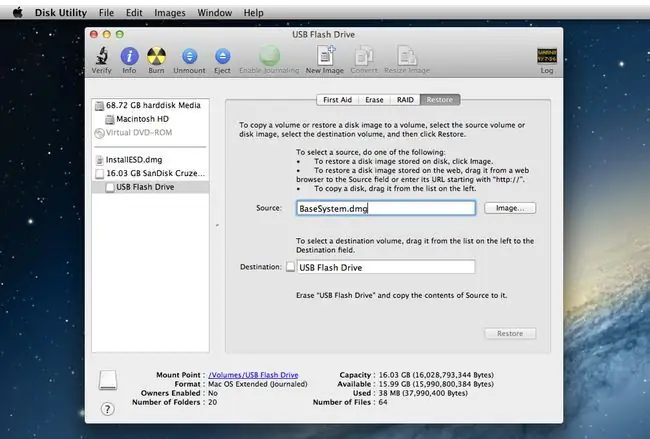
با فایل InstallESD.dmg کپی شده در دسکتاپ، ما آماده ایم یک نسخه قابل بوت از فایل در یک درایو فلش USB ایجاد کنیم.
درایو فلش USB را فرمت کنید
سری مراحل بعدی همه داده های درایو فلش USB را پاک می کند. قبل از ادامه، در صورت وجود، از اطلاعات موجود در درایو فلش یک نسخه پشتیبان تهیه کنید.
- درایو فلش USB را در یکی از درگاه های USB مک خود قرار دهید.
- راه اندازی Disk Utility ، واقع در Applications > Utilities.
- در پنجره Disk Utility که باز می شود، از نوار کناری برای پیمایش در لیست دستگاه های ذخیره سازی متصل به Mac خود استفاده کنید و درایو فلش USB را پیدا کنید. درایو ممکن است یک یا چند نام حجم مرتبط با آن داشته باشد. به دنبال نام سطح بالای آن باشید که معمولاً نام سازنده درایو است. به عنوان مثال، نام سطح بالای درایو فلش ما SanDisk Ultra Media 30.99 گیگابایت است.
- نام سطح بالای درایو فلش USB خود را انتخاب کنید.
- بر روی برگه Partition کلیک کنید.
- از منوی کشویی پارتیشن Layout، 1 Partition را انتخاب کنید.
- روی منوی کشویی Format کلیک کنید و مطمئن شوید که Mac OS X Extended (Journaled) انتخاب شده است.
- روی دکمه Options کلیک کنید.
- GUID Partition Table را از لیست طرح های پارتیشن بندی موجود انتخاب کنید و سپس روی دکمه OK کلیک کنید.
- روی دکمه Apply کلیک کنید.
- Disk Utility تأییدیه می خواهد که می خواهید درایو فلش USB را پارتیشن بندی کنید. به یاد داشته باشید، با این کار تمام محتوای موجود در درایو فلش پاک می شود. روی دکمه Partition کلیک کنید.
- درایو فلش USB پاک و فرمت می شود و سپس بر روی دسکتاپ مک شما نصب می شود.
افشای آنچه پنهان است
نصب کننده OS X Mavericks چند فایل مخفی دارد که ما باید بتوانیم به آنها دسترسی داشته باشیم تا درایو فلش USB را بوت کنیم.
دستورالعملهای مشاهده پوشههای مخفی در Mac خود با استفاده از ترمینال را دنبال کنید تا فایلهای مخفی قابل مشاهده باشند
Mount the Installer
- روی InstallESD.dmg فایل که قبلاً در دسکتاپ کپی کردید دوبار کلیک کنید.
- فایل OS X Install ESD روی Mac شما نصب می شود و یک پنجره Finder باز می شود که محتویات فایل را نمایش می دهد. نام برخی از فایل ها کم رنگ به نظر می رسد. اینها فایل های مخفی هستند که اکنون قابل مشاهده هستند.
- پنجره OS X Install ESD و پنجره Disk Utility را ترتیب دهید تا بتوانید هر دو را به راحتی ببینید.
- از پنجره Disk Utility، نام درایو فلش USB را در نوار کناری انتخاب کنید.
- بر روی برگه Restore کلیک کنید.
- فایل BaseSystem.dmg را از پنجره OS X Install ESD به فیلد Source در پنجره Disk Utility بکشید.
- نام حجم درایو فلش USB (بدون عنوان 1) را از نوار کناری Disk Utility انتخاب کنید و آن را به قسمت Destination بکشید.
- اگر نسخه Disk Utility شما حاوی کادری با عنوان Erase Destination است، مطمئن شوید که آن کادر علامت زده شده است.
- Restore را کلیک کنید.
- Disk Utility تأییدیه می خواهد که می خواهید حجم مقصد را پاک کنید و آن را با محتوای BaseSystem.dmg جایگزین کنید. برای ادامه روی Erase کلیک کنید.
- در صورت نیاز رمز عبور سرپرست خود را ارائه دهید.
- Disk Utility فرآیند کپی را آغاز می کند. وقتی Disk Utility فرآیند کپی را به پایان رساند، درایو فلش USB را روی دسکتاپ نصب می کند. نام درایو OS X Base System خواهد بود.
- می توانید از Disk Utility خارج شوید.
کپی پوشه بسته ها
تا کنون، ما یک درایو فلش USB قابل بوت ایجاد کردهایم که حاوی سیستم کافی برای بوت شدن مک شما است. و تا زمانی که پوشه Packages را از فایل InstallESD.dmg به سیستم پایه OS X که به تازگی بر روی درایو فلش خود ایجاد کرده اید اضافه کنیم، تقریباً همین است.پوشه Packages شامل یک سری بسته (pkg.) است که قطعات مختلفی از OS X Mavericks را نصب می کند.
- Disk Utility باید درایو فلش شما را نصب می کرد و پنجره Finder با عنوان OS X Base System را باز می کرد. اگر پنجره Finder باز نیست، نماد OS X Base System را روی دسکتاپ بیابید و روی آن دوبار کلیک کنید.
- در پنجره OS X Base System، پوشه System را باز کنید.
- در پوشه System، پوشه Installation را باز کنید.
- در پوشه نصب، نام مستعار را با نام Packages مشاهده خواهید کرد. روی نام مستعار Packages کلیک راست کرده و Move to Trash را از منوی پاپ آپ انتخاب کنید.
- پنجره OS X Base System/System/Installation Finder را باز بگذارید. ما از آن در چند مرحله بعدی استفاده خواهیم کرد.
- پنجره Finder به نام OS X Install ESD را پیدا کنید. این پنجره باید از مرحله قبل باز باشد. اگر نه، روی فایل InstallESD.dmg در دسکتاپ دوبار کلیک کنید.
- در پنجره OS X Install ESD، روی پوشه Packages کلیک راست کرده و Copy "Packages" را از پنجره بازشو انتخاب کنید. منو.
- در پنجره نصب، مکان نما خود را به یک ناحیه خالی ببرید (مطمئن شوید که هیچ موردی را از قبل در پنجره نصب انتخاب نکرده اید). در قسمت خالی کلیک راست کرده و Paste Item را از منوی پاپ آپ انتخاب کنید.
- فرایند کپی کمی زمان می برد. پس از تکمیل، میتوانید تمام پنجرههای Finder را ببندید و تصویر OS X Install ESD و درایو فلش سیستم پایه OS X را خارج کنید.
اکنون یک درایو فلش USB قابل بوت دارید که می توانید از آن برای نصب OS X Mavericks بر روی هر مکی که دارید استفاده کنید.
پنهان کردن آنچه که نباید دیده شود
آخرین مرحله استفاده از ترمینال برای پنهان کردن فایلهای سیستم خاصی است که معمولاً نباید قابل مشاهده باشند.
دستورالعملهای مشاهده پوشههای مخفی در Mac خود با استفاده از ترمینال را دنبال کنید تا این فایلها دوباره نامرئی شوند.






