iPad به طور کلی یکی از بادوام ترین و بدون اشکال ترین تبلت های موجود در بازار است، اما مانند هر رایانه دیگری، ممکن است مشکلاتی داشته باشد. و از بین همه آنها، گیر کردن در صفحه فعال سازی یا "Hello" ترسناک ترین است، به خصوص اگر اخیراً به جدیدترین نسخه سیستم عامل iOS ارتقا داده باشید یا iPad را به تنظیمات "پیش فرض کارخانه" بازنشانی کرده باشید. خبر خوب این است که شما باید بتوانید آی پد خود را راه اندازی کنید. متأسفانه، خبر بد این است که ممکن است لازم باشد iPad را از آخرین نسخه پشتیبان بازیابی کنید.
iPad در طول فرآیند راهاندازی، بهروزرسانی یا فعالسازی منجمد شد
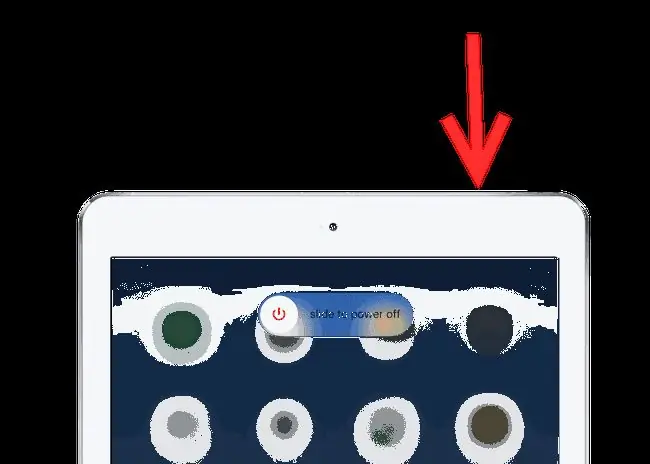
بسیاری از مردم نمی دانند که فشار دادن دکمه Sleep/Wake در بالای iPad در واقع دستگاه را خاموش نمی کند، که اولین قدم مهم در عیب یابی است. اگر در صفحه "Hello" یا "Slide to Upgrade" هستید، ممکن است هنگام راه اندازی مجدد عادی مشکل داشته باشید. راهاندازی مجدد سخت زمانی است که به آیپد میگویید فوراً بدون هیچ تأییدی خاموش شود.
- ابتدا، را فشار دهید و نگه دارید دکمه خواب/بیداری.
- اگر درخواستی برای Slide to Power Off روی صفحه ظاهر شد، رها دکمه Sleep/Wake را آزاد کنید. n و دستورات روی صفحه را دنبال کنید. این یک راه اندازی مجدد عادی است.
- اگر بعد از چند ثانیه Slide to Power Off را مشاهده نکردید، کافی است دکمه Sleep/Wake را پایین نگه دارید. بعد از حدود نیم دقیقه، آی پد به طور خودکار خاموش می شود. این یک راه اندازی مجدد سخت است. تنها تفاوت بین راهاندازی مجدد نرم و راهاندازی مجدد سخت این است که از شما خواسته نشده است تا خاموش کردن دستگاه را تأیید کنید.راهاندازی مجدد سخت در مواردی که iPad ممکن است نتواند از شما درخواست تأیید کند، مانند فریز کردن در طول دوره فعالسازی یا در حین بهروزرسانی، به کار گرفته میشود.
- بعد از خاموش شدن iPad، حدود ده ثانیه صبر کنید و سپس دکمه Sleep/Wake را نگه دارید و iPad دوباره روشن می شود. وقتی لوگوی اپل روی صفحه ظاهر شد، میتوانید انگشت خود را بردارید.
امیدواریم راه اندازی مجدد دستگاه مشکل را حل کند. اگر همچنان مشکل دارید، میتوانید این مراحل را تکرار کنید، اما به جای اینکه آیپد را دوباره روشن کنید، میتوانید آن را به مدت یک ساعت یا بیشتر به دیوار یا رایانه متصل کنید تا شارژ شود. این کار مشکلات ناشی از کم بودن شارژ iPad را برطرف می کند.
تنظیم مجدد دستگاه از طریق iTunes
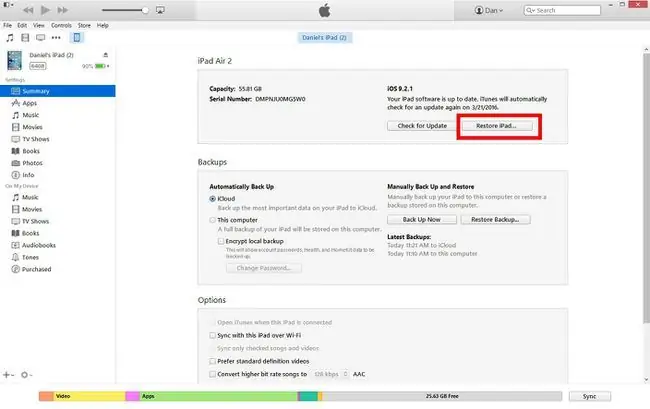
در حالی که راهاندازی مجدد آیپد را راهاندازی طولانی نمیدانم، مشکلی که iPad از «Hello» یا صفحه راهاندازی عبور نمیکند، اغلب مستلزم بازنشانی دستگاه به تنظیمات پیشفرض کارخانه است.متأسفانه، اینجاست که بزرگترین مشکل ممکن است رخ دهد. اگر Find My iPad را خاموش کرده باشید، فقط می توانید iPad خود را از طریق iTunes بازیابی کنید و اگر نمی توانید وارد iPad خود شوید، نمی توانید Find My iPad را خاموش کنید. اگر مطمئن نیستید که آیا آن را روشن کرده اید؟ هنگام تلاش برای بازیابی iPad، در iTunes به شما اطلاع داده می شود.
اگر Find My iPad را روشن کرده اید، می توانید سعی کنید دستگاه را از راه دور از طریق icloud.com بازیابی کنید.
اگر Find My iPad را خاموش کرده اید، باید بتوانید دستگاه را از طریق iTunes بازیابی کنید.
- ابتدا مطمئن شوید که رایانه شما روشن است و iTunes باز است. آخرین نسخه iTunes را دانلود کنید.
- iPad خود را با استفاده از رابط Lightning که همراه iPad ارائه می شود به رایانه خود وصل کنید.
- به طور معمول، iTunes iPad شما را تشخیص می دهد. اگر هرگز آن را به برق وصل نکردهاید، از شما خواسته میشود تأیید کنید که میخواهید Trust این رایانه را تأیید کنید. هنگامی که به رایانه اعتماد کردید، میتوانید روی دکمه iPad در سمت چپ بالای صفحه در کنار دکمههای موسیقی، ویدیو و رایانه کلیک کنید.این شما را به صفحهای با گزینههای Restore iPad می برد. با این حال، از آنجایی که iPad در صفحه فعالسازی منجمد شده است، رایانه همیشه آن را تشخیص نمیدهد.
- اگر رایانه آی پد را نمی شناسد، هردو دکمه Sleep/Wake را در بالای iPad فشار دهید و نگه دارید دکمه Home درست زیر صفحه نمایش iPad. پس از چند ثانیه نگه داشتن هر دوی این دکمه ها، آیتونز باید از شما بخواهد که دستگاه خود را بازیابی کنید.
بعد از اینکه iPad را بازیابی کردید، می توانید آن را به طور معمول درست مانند زمانی که برای اولین بار iPad را دریافت کردید، تنظیم کنید. اگر یک نسخه پشتیبان ذخیره شده در iCloud دارید، از شما پرسیده می شود که آیا می خواهید از پشتیبان گیری iCloud در طول فرآیند بازیابی کنید.
سعی کنید iPad را در حالت بازیابی قرار دهید
اگر هنوز با iPad خود مشکل دارید، ممکن است لازم باشد iPad را در حالت بازیابی قرار دهید. این حالتی است که از محافظتهای خاصی صرفنظر میکند و به شما این فرصت را نمیدهد که ابتدا از iPad نسخه پشتیبان تهیه کنید، اما میتواند به شما کمک کند به حالت پیشفرض کارخانه بازگردید.






