فایل مخفی هر فایلی است که ویژگی پنهان آن روشن باشد. همانطور که انتظار دارید، یک فایل یا پوشه با این ویژگی فعال در هنگام مرور پوشه ها نامرئی است - شما نمی توانید هیچ یک از آنها را بدون اینکه به طور صریح اجازه دهید همه آنها دیده شوند، قابل مشاهده نیست.
بیشتر رایانههای دارای سیستم عامل ویندوز بهطور پیشفرض پیکربندی شدهاند که فایلهای مخفی را نمایش ندهند.
دلیل اینکه برخی فایلها و پوشهها بهطور خودکار بهعنوان مخفی علامتگذاری میشوند این است که، برخلاف سایر دادهها مانند تصاویر و اسناد شما، فایلهایی نیستند که باید آنها را تغییر دهید، حذف کنید، یا جابهجا کنید. اینها اغلب فایل های مهم مرتبط با سیستم عامل هستند.رایانههای Windows و macOS هر دو فایلهای مخفی دارند.
نحوه نمایش یا پنهان کردن فایل های مخفی در ویندوز
ممکن است گاهی لازم باشد فایلهای مخفی را ببینید، مثلاً اگر در حال ارتقاء نرمافزاری هستید که از شما میخواهد فایل خاصی را انتخاب کنید که از دید عادی پنهان است یا اگر در حال عیبیابی یا تعمیر مشکل خاصی هستید. در غیر این صورت، طبیعی است که هرگز با فایل های مخفی تعامل نکنید.
فایل pagefile.sys یک فایل مخفی رایج در ویندوز است. ProgramData یک پوشه مخفی است که ممکن است هنگام مشاهده موارد مخفی مشاهده کنید. در نسخههای قدیمیتر ویندوز، فایلهای مخفی معمولاً شامل msdos.sys، io.sys و boot.ini هستند.
پیکربندی ویندوز برای نمایش یا پنهان کردن هر فایل مخفی کار نسبتاً آسانی است. فقط نمایش فایلها، پوشهها و درایوهای مخفی را از Folder Options انتخاب یا لغو انتخاب کنید. برای دستورالعمل های دقیق تر، آموزش نحوه نمایش یا پنهان کردن فایل های مخفی در ویندوز را ببینید.
به خاطر داشته باشید که اکثر کاربران باید فایل های مخفی را مخفی نگه دارند. اگر به هر دلیلی نیاز به نمایش فایلهای مخفی دارید، بهتر است پس از پایان استفاده از آنها، دوباره آنها را پنهان کنید.
استفاده از ابزار جستجوی فایل رایگان مانند همه چیز راه دیگری برای مشاهده فایلها و پوشههای مخفی است. رفتن به این مسیر به این معنی است که نیازی به ایجاد هیچ تغییری در تنظیمات ویندوز نخواهید داشت، اما همچنین نمیتوانید موارد مخفی را در نمای معمولی File Explorer مشاهده کنید. در عوض، فقط آنها را جستجو کنید و آنها را از طریق ابزار جستجو باز کنید.
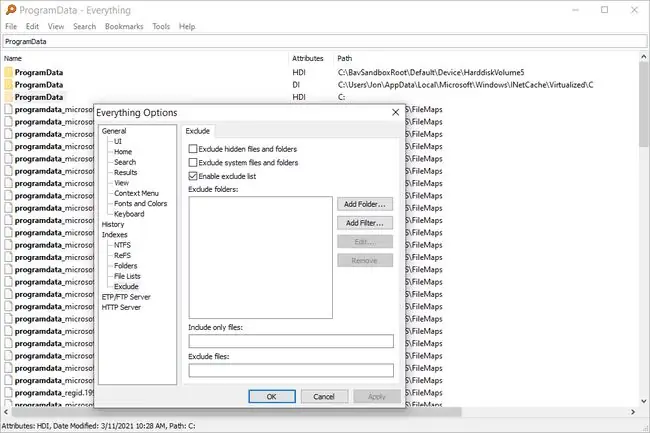
چگونه فایل ها و پوشه ها را در ویندوز مخفی کنیم
پنهان کردن یک فایل به همان سادگی است که روی فایل کلیک راست کنید (یا روی صفحههای لمسی ضربه بزنید و نگه دارید) و Properties را انتخاب کنید و سپس کادر کنار آن را علامت بزنید. Hidden در بخش ویژگیها برگه General. اگر فایلهای مخفی را برای نمایش پیکربندی کرده باشید، میبینید که نماد فایل جدید مخفیشده کمی سبکتر از فایلهای غیرمخفی است. این یک راه آسان برای تشخیص اینکه کدام فایلها پنهان هستند و کدامها پنهان است. است.
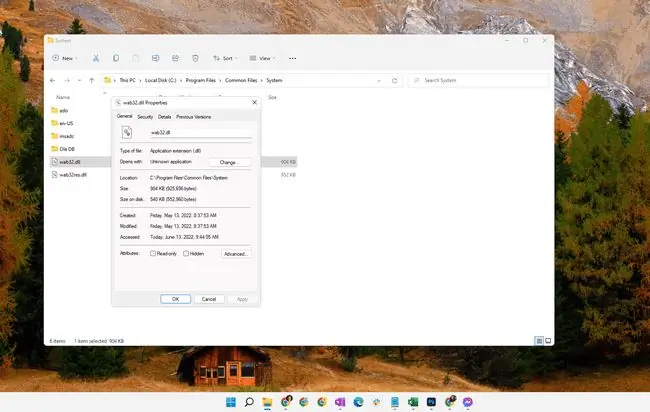
پنهان کردن یک پوشه به طور مشابه از طریق منوی Properties انجام می شود، با این تفاوت که، وقتی تغییر ویژگی را تأیید می کنید، از شما پرسیده می شود که آیا می خواهید تغییر را فقط در آن پوشه اعمال کنید. یا به آن پوشه به اضافه همه زیرپوشه ها و فایل های آن.انتخاب با شماست و نتیجه به همان اندازه که به نظر می رسد واضح است.
انتخاب برای مخفی کردن فقط پوشه، آن پوشه را از مشاهده در File Explorer پنهان می کند، اما فایل های واقعی موجود در آن را پنهان نمی کند. گزینه دیگر برای مخفی کردن پوشه و تمام دادههای داخل آن، از جمله زیرپوشهها و فایلهای زیرپوشه استفاده میشود.
کشف یک فایل یا پوشه خاص را می توان با استفاده از همان مراحل ذکر شده در بالا انجام داد. بنابراین، اگر یک پوشه پر از آیتمهای پنهان را باز میکنید و فقط ویژگی پنهان را فقط برای آن پوشه خاموش میکنید، هر فایل یا پوشهای در داخل آن پنهان میماند.
در مک، می توانید به سرعت پوشه ها را با دستور chflags hidden /path/to/file-or-folder در ترمینال پنهان کنید. برای آشکار کردن پوشه یا فایل، "hidden" را با "nohidden" جایگزین کنید.
چیزهایی که درباره فایل های مخفی باید به خاطر بسپارید
در حالی که درست است که روشن کردن ویژگی پنهان برای یک فایل حساس، آن را برای کاربر معمولی "نامرئی" می کند، نباید از آن به عنوان وسیله ای برای مخفی کردن ایمن فایل های خود از چشمان کنجکاو استفاده کنید.همانطور که در بالا می بینید، باز کردن یک فایل/پوشه مخفی برای هر کسی آسان است. درعوض، یک ابزار رمزگذاری فایل واقعی یا برنامه رمزگذاری کامل دیسک راهی برای رفتن است.
اگرچه در شرایط عادی نمی توانید فایل های مخفی را ببینید، اما به این معنی نیست که ناگهان دیگر فضای دیسک را اشغال نمی کنند. به عبارت دیگر، میتوانید همه فایلهایی را که میخواهید برای کاهش شلوغیهای قابل مشاهده پنهان کنید، اما همچنان فضای روی هارد دیسک را اشغال میکنند.
وقتی از دستور dir از خط فرمان در ویندوز استفاده می کنید، می توانید از سوئیچ /a برای فهرست کردن فایل های مخفی همراه با فایل های غیرمخفی استفاده کنید، حتی اگر فایل های مخفی هنوز در File Explorer پنهان هستند. برای مثال، بهجای استفاده از دستور dir برای نمایش همه فایلها در یک پوشه خاص، به جای آن dir /a را اجرا کنید. حتی مفیدتر، میتوانید از dir /a:h برای فهرست کردن فقط فایلهای پنهان در آن پوشه خاص استفاده کنید.
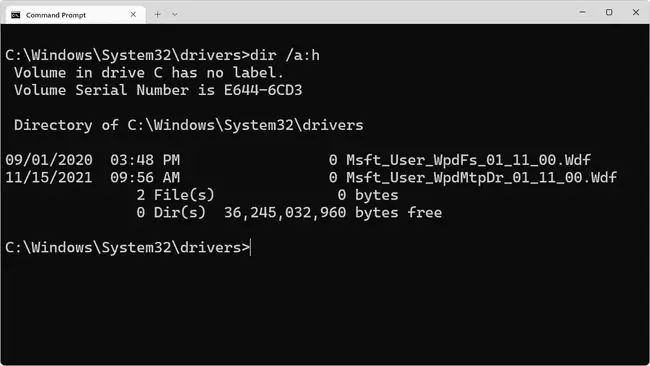
برخی نرم افزارهای آنتی ویروس ممکن است تغییر ویژگی های فایل های مخفی سیستم را ممنوع کنند. اگر در روشن یا خاموش کردن یک ویژگی فایل مشکل دارید، برنامه آنتی ویروس خود را موقتاً غیرفعال کنید و ببینید آیا با این کار مشکل حل می شود.
برخی نرمافزارهای شخص ثالث، مانند IObit's Protected Folder و My Lockbox، میتوانند فایلها و پوشهها را پشت رمز عبور بدون استفاده از ویژگی مخفی پنهان کنند، به این معنی که در آن شرایط بیمعنی است که سعی کنید ویژگی را خاموش کنید تا ببینید. داده ها.
البته، این برای برنامه های رمزگذاری فایل نیز صادق است. یک حجم مخفی روی هارد دیسکی که فایلها و پوشههای مخفی را ذخیره میکند که از دید پنهان هستند و فقط از طریق رمز رمزگشایی قابل دسترسی هستند، به سادگی با تغییر ویژگی پنهان باز نمیشوند. به طور مشابه، روشن کردن ویژگی پنهان، فایل را مانند یک برنامه رمزگذاری رمزگذاری نمی کند.
در این شرایط، "فایل مخفی" یا "پوشه پنهان" هیچ ارتباطی با ویژگی پنهان ندارد. برای دسترسی به داده های پنهان به نرم افزار اصلی، رمز عبور صحیح و/یا فایل کلیدی نیاز دارید.
سوالات متداول
چگونه یک پوشه مشترک مخفی ایجاد می کنید؟
در ویندوز 10، به پوشه ای که می خواهید در File Explorer به اشتراک بگذارید بروید، سپس روی آن کلیک راست کرده و Properties > Share را انتخاب کنید.> اشتراکگذاری پیشرفته > اشتراکگذاری این پوشه در قسمت تنظیمات، یک نام به پوشه و سپس علامت $ ($) بدهید. ، سپس Apply > OK > Share را انتخاب کنید. باید انتخاب کنید که چه کسی پوشه را با آنها به اشتراک بگذارید و به آنها اجازه خواندن/نوشتن بدهید.
چگونه یک پوشه مخفی در Android ایجاد می کنید؟
یک پوشه جدید ایجاد کنید که نام فایل آن با dot (.) شروع شود. این به سیستم عامل اندروید می گوید که فایل را نادیده بگیرد. همچنان در File Manager قابل مشاهده است، اما می توانید به Settings > Display Settings بروید و علامت نمایش فایل های پنهان را بردارید.برای پنهان کردن آن نیز در آنجا.
چرا پوشه Appdata پنهان است؟
پوشه Appdata به طور پیشفرض پنهان است، زیرا اکثر مردم دلیلی برای غوطهور شدن در آن ندارند. از آنجایی که این یک پوشه سیستمی است، برای بسیاری از برنامههایی که روی رایانه شما اجرا میشوند لازم است و دستکاری در آن میتواند به سیستم شما آسیب برساند.






