چه باید بدانیم
- Apple سیستمی برای پیوند دادن دستگاه های iPad و Android شما به یکدیگر ارائه نمی دهد.
-
می توانید داده ها را بین دو دستگاه با استفاده از برنامه های شخص ثالث مانند Dropbox و Google همگام سازی کنید.
-
باید در هر دو دستگاه به حساب Google یا Dropbox خود وارد شوید تا داده ها را بین آنها به اشتراک بگذارید.
این مقاله نحوه همگام سازی داده ها بین تلفن Android و iPad را توضیح می دهد.
آیا می توانید یک تلفن Android را به iPad پیوند دهید؟
جواب کوتاه در اینجا نه است، شما نمی توانید.
به طور رسمی، اپل هیچ راهی برای اتصال iPad خود به یک تلفن Android ارائه نمی دهد. از آنجایی که تلفنهای اندرویدی بخشی از اکوسیستم اپل نیستند، نمیتوانند از مزایای iCloud و سایر ویژگیهای خاص اپل استفاده کنند.
با این حال، فقط به این دلیل که نمی توانید این دو را به طور رسمی پیوند دهید به این معنی نیست که نمی توانید داده ها را بین دو نوع دستگاه به اشتراک بگذارید. در عوض، باید برخی از برنامههای شخص ثالث را راهاندازی کنید و دادههای خود را در آنها آپلود کنید.
چگونه iPad و تلفن Android خود را با Google همگام سازی کنیم
یکی از سادهترین و ارزانترین راهها برای همگامسازی تلفن Android و iPad، استفاده از Google Workspace است. این مجموعه شامل Google Docs، Google Sheets، Google Drive و Google Photos است. این شرکت چندین سطح مختلف را برای کسانی که به فضای ذخیره سازی رایگان اختصاص داده شده نیاز دارند ارائه می دهد. همچنین میتوانید همه عکسهای خود را با Google Photos همگامسازی کنید و به شما امکان میدهد به راحتی در تلفن Android و iPad خود به آنها دسترسی داشته باشید.
ابتدا، باید برنامه های Google را روی تلفن و iPad خود نصب کنید. می توانید این برنامه ها را در فروشگاه Play و App Store پیدا کنید. ممکن است تلفن Android شما از قبل دارای Google Drive، Docs، Sheets و Photos باشد. اگر نه، هر برنامه را در فروشگاه برنامه مربوطه دستگاه خود پیدا کنید و آن را دانلود کنید.
پس از نصب برنامهها، به حساب Google خود وارد شوید. سپس برنامه شروع به همگام سازی محتوا از تلفن Android و iPad شما با فضای ابری می کند. میتوانید از هر دستگاهی که وارد حساب Google خود شدهاید به دادهها دسترسی داشته باشید. باید هر سندی را که میخواهید بین آن دو همگامسازی کنید در Google Drive ذخیره کنید.
برای ذخیره فایلها در Google Drive، مراحل زیر را دنبال کنید.
- برنامه Google Drive را در iPad یا تلفن Android خود باز کنید. روند برای هر دو یکسان خواهد بود.
- بعد، پوشه ای را که می خواهید فایل خود را در آن ذخیره کنید، پیدا کنید. پوشه را انتخاب کنید.
-
روی نماد بعلاوه در گوشه سمت راست پایین ضربه بزنید تا منوی گزینهها بالا بیاید.

Image -
آپلود فایل را انتخاب کنید.
-
اکنون، فایلی را که میخواهید در Google Drive آپلود کنید، پیدا کنید. رابط این بخش ممکن است در iPad متفاوت از تلفن Android به نظر برسد، اما هر دو به طور مشابه کار می کنند.

Image
استفاده از Google Photos با Android و iPad
اگر میخواهید برای پشتیبانگیری از عکسها از آن استفاده کنید، باید همگامسازی با Google Photos را نیز راهاندازی کنید. با استفاده از مراحل زیر می توان به سرعت انجام داد.
- Google Photos را باز کنید.
- روی نماد حساب خود در گوشه بالای صفحه ضربه بزنید.
- تنظیمات عکسها را انتخاب کنید.
- بعدی، روی پشتیبانگیری و همگامسازی ضربه بزنید.
-
تغییر حالت پشتیبانگیری و همگامسازی در وضعیت روشن در تلفن iPad و Android خود.

Image
برنامههای Google یکی از سادهترین روشها برای همگامسازی دادههایی هستند که بین iPad و تلفن Android خود به اشتراک میگذارید.با این حال، گزینه ای برای همگام سازی پیام های متنی یا گزارش تماس شما ارائه نمی دهد. خوشبختانه، اگر سند یا فایلی را با استفاده از Google Docs، Sheets، یا هر برنامه Google متصل دیگری ایجاد کنید، به طور خودکار بین دستگاههای شما همگامسازی میشود.
چگونه تلفن Android و iPad خود را با Dropbox همگام سازی کنیم
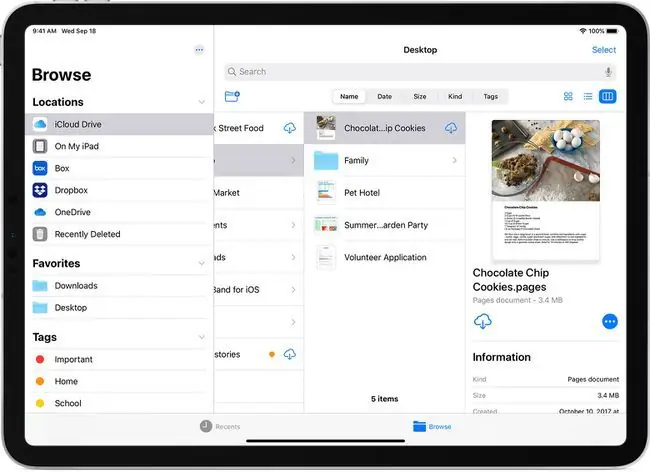
یکی دیگر از برنامه های ذخیره سازی ابری مفید Dropbox است. مانند برنامههای Google، میتوانید به صورت رایگان به فضای ذخیرهسازی در Dropbox دسترسی داشته باشید. با این حال، کسانی که به فضای ذخیره سازی بیشتری نیاز دارند، می توانند برای یکی از اشتراک های ماهانه شرکت ثبت نام کنند. می توانید با ثبت نام در وب سایت Dropbox شروع به کار کنید.
پس از ثبت نام، Dropbox را در تلفن Android و iPad خود دانلود کنید. برای همگامسازی فایلها بین این دو، باید مراحل زیر را دنبال کنید.
- Dropbox را باز کنید و روی نماد مثبت ضربه بزنید.
-
ایجاد یا آپلود فایل را انتخاب کنید.

Image - بعدی، آپلود فایل را از لیست گزینهها انتخاب کنید.
-
فایل مورد نظر برای آپلود و همگام سازی با Dropbox را انتخاب کنید. پس از همگامسازی، میتوانید هم در iPad و هم در تلفن Android خود به فایل دسترسی داشته باشید.

Image
تنظیم پشتیبانگیری دوربین در Dropbox برای Android و iPad
در حالی که باید اکثر فایل ها را به صورت دستی همگام کنید، می توانید پشتیبان گیری خودکار دوربین را با Dropbox تنظیم کنید.
- برنامه Dropbox را در iPad و تلفن Android خود باز کنید. باید آن را در هر دو دستگاه تنظیم کنید.
- Account را در ردیف پایین برنامه ضربه بزنید.
- گزینه بارگذاری دوربین را پیدا کرده و انتخاب کنید.
-
روی پشتیبانگیری از همه عکسهای من ضربه بزنید تا همگامسازی خودکار عکس Dropbox فعال شود. میتوانید با استفاده از فهرست گزینههای موجود در این صفحه، از عکسهایی که میخواهید نسخه پشتیبان تهیه کنید، بیشتر سفارشی کنید. با این حال، سادهترین روش این است که از همه عکسهای خود نسخه پشتیبان تهیه کنید.

Image
Dropbox همچنین برنامه های iOS و Android را ارائه می دهد، به این معنی که می توانید همه فایل های خود را هم در تلفن Android و هم در iPad پیمایش کنید. این باید جابجایی اشیاء را در صورت نیاز آسان کند. تنها اشکالی که در اینجا وجود دارد این است که باید پوشهها را خودتان بسازید و همه چیز را سازماندهی کنید، در حالی که ویژگیهای همگامسازی داخلی که اپل با iCloud ارائه میدهد به طور خودکار همه چیز را مدیریت میکند.
سوالات متداول
چگونه تقویم تلفن Android خود را با iPad همگام کنم؟
برنامه Google Calendar را هم در iPad و هم در تلفن Android خود دانلود کنید. در هر دو دستگاه با اعتبار حساب Google خود وارد شوید. همه رویدادهای شما بین دستگاههای شما همگامسازی میشوند.
چگونه آیفون خود را با iPad همگام کنم؟
برای همگام سازی آیفون و آیپد خود، از iCloud استفاده خواهید کرد. Settings را در یک دستگاه باز کنید، روی نام خود ضربه بزنید و iCloud را انتخاب کنید سوئیچهای کنار هر دسته برنامهای را که میخواهید بین آیفون و همگامسازی کنید، روشن کنید. آی پد روی Mail > Accounts ضربه بزنید و مطمئن شوید که حسابهای ایمیل شما به درستی در هر دو دستگاه تنظیم شده است.






