همانطور که به نظر می رسد، برای مثال، اگر فایل خراب یا حذف شده باشد، ممکن است مشکل در فایل hal.dll دلیل اصلی این خطا باشد. یکی دیگر از دلایل احتمالی هارد دیسک آسیب دیده است، اما در بیشتر مواردی که دیده ایم، خطاهای hal.dll از دست رفته به دلیل مشکلات مربوط به کد بوت اولیه است.
وقتی این پیام های خطا در ویندوز XP مشاهده می شوند، معمولاً به دلیل مشکلات متفاوتی نسبت به نسخه های بعدی ویندوز ایجاد می شوند. نحوه رفع خطاهای Hal.dll در ویندوز XP را ببینید.
خطاهای Hal.dll
خطاهای Hal.dll ممکن است به یکی از چندین روش ظاهر شوند:
- Windows نمی تواند راه اندازی شود زیرا فایل زیر وجود ندارد یا خراب است: C:\Windows\system32\hal.dll. لطفاً یک کپی از فایل بالا را دوباره نصب کنید.
- Windows\System32\hal.dll را نمی توان پیدا کرد
- C:\Windows\System32\Hal.dll وجود ندارد یا خراب است: لطفاً یک کپی از فایل بالا را دوباره نصب کنید.
خطا همیشه اندکی پس از راهاندازی رایانه، اما قبل از شروع کامل ویندوز نمایش داده میشود.
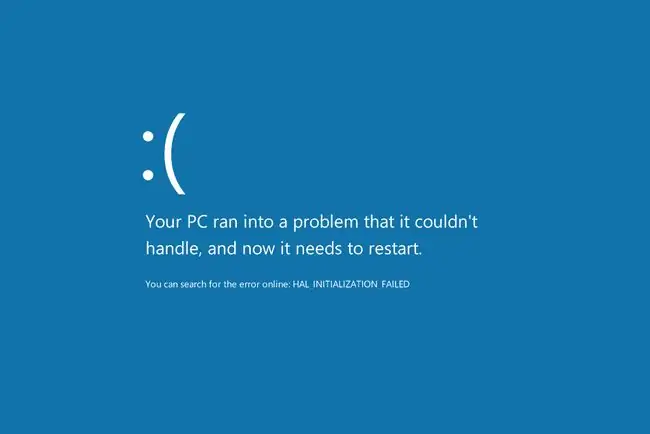
نحوه رفع خطاهای Hal.dll در ویندوز 11، 10، 8، 7 و ویستا
این مشکل برای همه نسخههای Windows 11، Windows 10، Windows 8، Windows 7، و Windows Vista، از جمله نسخههای 32 بیتی و 64 بیتی این سیستمعاملها اعمال میشود.
-
کامپیوتر خود را راه اندازی مجدد کنید. در حالی که خیلی محتمل نیست، خطای hal.dll می تواند ناشی از یک مشکل موقت باشد که راه اندازی مجدد ممکن است برطرف شود. ارزش امتحان کردن را دارد.
از آنجایی که خطاهای hal.dll قبل از شروع کامل ویندوز ظاهر می شوند، احتمالاً نمی توانید رایانه خود را به درستی راه اندازی مجدد کنید. متأسفانه، به جای آن باید اجباری راه اندازی مجدد کنید، که می توانید با فشار دادن یا نگه داشتن دکمه فیزیکی روشن/خاموش این کار را انجام دهید.
-
توالی بوت را در BIOS بررسی کنید. اگر BIOS طوری پیکربندی شده است که در ترتیب بوت ابتدا یک هارد دیسک غیر از دیسکی که نسخه معمولی ویندوز شما روی آن نصب شده است، فهرست می شود، ممکن است مشکل همین باشد.
اگر اخیرا یک هارد دیسک داخلی نصب کرده اید، یک هارد اکسترنال را وصل کرده اید، تغییراتی در بایوس ایجاد کرده اید یا بایوس خود را فلش کرده اید، مطمئن شوید که به این امکان اهمیت می دهید!
-
تعمیر راه اندازی را انجام دهید. ابزارهای راهاندازی ویندوز اغلب مشکلات hal.dll ناشی از خرابی خود فایل DLL را برطرف میکنند.
-
کد بوت حجم را برای استفاده از BOOTMGR به روز کنید. اگر کد بوت حجم خراب شده باشد یا برای یک مدیر بوت غیر از BOOTMGR پیکربندی شده باشد، ممکن است خطای hal.dll is missing را مشاهده کنید.
مشکل با کد بوت حجمی، شایع ترین علت خطاهای hal.dll در ویندوز 7-11 است. دلیل اینکه ما آن را به عنوان چهارمین مرحله عیب یابی فهرست می کنیم این است که سه مرحله اول بسیار ساده هستند.با این حال، اگر از کار کردن با ابزارهای پیشرفته در ویندوز راحت هستید، ابتدا این ابزار را امتحان کنید.
-
هارد دیسک خود را تست کنید. در این مرحله ممکن است مشکل مربوط به سخت افزار باشد.
اگر آزمایشی که روی هارد دیسک اجرا می کنید با شکست مواجه شد، هارد دیسک را تعویض کنید و سپس دوباره ویندوز را روی درایو جدید نصب کنید (مرحله 6 را ببینید).
-
نصب تمیز ویندوز را کامل کنید. این نوع روش نصب ویندوز همه چیز را در هارد دیسک شما به طور کامل پاک می کند و یک نسخه جدید از ویندوز نصب می کند.
نصب تمیز هر گونه خطای مبتنی بر نرم افزار (فساد و غیره) را برطرف می کند که هر گونه خطای hal.dll را می بینید، اما این کاری است که فقط در صورتی باید انجام دهید که مطمئن باشید هارد دیسک شما از نظر فیزیکی کار می کند. به درستی و تمام عیب یابی نرم افزارهای دیگر را امتحان کرده اید.
از ژانویه 2020، مایکروسافت دیگر از ویندوز 7 پشتیبانی نمیکند. توصیه میکنیم برای ادامه دریافت بهروزرسانیهای امنیتی و پشتیبانی فنی، به Windows 10 یا Windows 11 ارتقا دهید.
- چیزی کار نمی کند؟ ببینید چگونه کامپیوتر خود را تعمیر کنم؟ برای لیست کاملی از گزینههای پشتیبانی، بهعلاوه کمک در مورد همه چیز در طول مسیر، مانند تعیین هزینههای تعمیر، حذف فایلهایتان، انتخاب خدمات تعمیر، و موارد دیگر.



![نحوه رفع خطاهای Ntdll.dll در ویندوز [10، 8، 7، و غیره] نحوه رفع خطاهای Ntdll.dll در ویندوز [10، 8، 7، و غیره]](https://i.technologyhumans.com/images/001/image-1752-j.webp)


