Google Lens برنامه ای است که تصاویر را برای نمایش اطلاعات مرتبط و انجام کارهای دیگر تجزیه و تحلیل می کند. این برنامه با Google Photos، Google Assistant و برنامه داخلی دوربین اندروید کار می کند. Google Lens همچنین از هوش مصنوعی استفاده میکند تا بهتر و سریعتر از برنامههای تشخیص تصویر قبلی مانند Google Goggles کار کند.
علاوه بر ادغام با برنامه هایی مانند Google Assistant، Google Lens به عنوان یک برنامه مستقل سازگار با طیف وسیعی از دستگاه ها در دسترس است.
Google Lens یک موتور جستجوی بصری است
در سطح پایه، Google Lens یک موتور جستجوی بصری است. داده های بصری یک تصویر را برای انجام وظایف بر اساس محتوای تصویر تجزیه و تحلیل می کند.
برای مثال، اگر از یک نقطه عطف عکس بگیرید و سپس روی شاتر لنز Google ضربه بزنید، لنز Google آن نقطه عطف را تشخیص میدهد و اطلاعات مربوطه را از اینترنت بیرون میآورد. بسته به نقطه عطف، این اطلاعات میتواند شامل توضیحات، نظرات، و اطلاعات تماس در صورت کسبوکار باشد.
لنز Google چگونه کار می کند؟
Google Lens با Google Photos و Google Assistant یکپارچه شده است، بنابراین می توانید از آن برنامه ها به آن دسترسی داشته باشید. اگر تلفن شما می تواند از Google Lens استفاده کند، نمادی را در برنامه Google Photos خود خواهید دید. با ضربه زدن روی آن نماد، لنز فعال میشود.
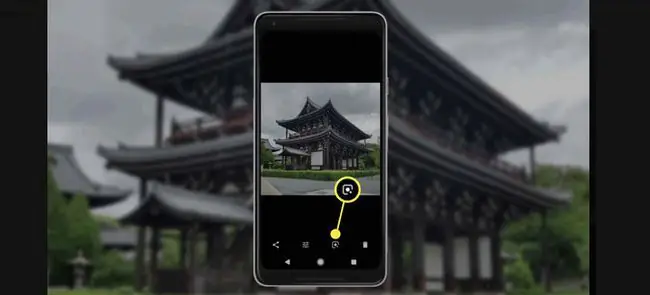
هنگامی که از Google Lens استفاده می کنید، تصویری از تلفن شما به سرورهای Google آپلود می شود، و این زمانی است که جادو شروع می شود. Google Lens با استفاده از شبکههای عصبی مصنوعی، تصویر را تجزیه و تحلیل میکند تا مشخص کند چه چیزی در آن وجود دارد.
هنگامی که Google Lens محتوا و زمینه یک عکس را تشخیص داد، برنامه اطلاعاتی را در اختیار شما قرار می دهد یا به شما این امکان را می دهد که یک اقدام متناسب با زمینه را انجام دهید.
برای مثال، اگر کتابی را دیدید که روی میز قهوه دوستتان نشسته است، یک عکس بگیرید و روی نماد شاتر لنز Google ضربه بزنید. Google Lens به طور خودکار نویسنده و عنوان کتاب را تعیین می کند، به علاوه نظرات و جزئیات دیگر را در اختیار شما قرار می دهد.
استفاده از Google Lens برای گرفتن آدرس ایمیل و اطلاعات دیگر
Google Lens همچنین می تواند متن را برای انجام کارهایی مانند ارسال ایمیل، کپی و چسباندن متن، و برقراری تماس ضبط کند.
برای استفاده از ویژگی متن:
- در برنامه Google، به نوار جستجو بروید و روی نماد camera ضربه بزنید.
- Text را در نوار منوی پایینی انتخاب کنید و دوربین خود را به سمت چیزی که حاوی متن است نشانه بگیرید.
-
Google Lens را ضربه بزنید.

Image -
بسته به آنچه که از آن عکس گرفته اید، یک یا چند گزینه زیر در زیر تصویر ظاهر می شود:
- انتخاب همه: متن را کپی کرده و در جای دیگری جایگذاری کنید.
- Listen: Google Lens متن را برای شما می خواند.
- تماس: با شماره تلفن تماس بگیرید.
- Text: پیامک ارسال کنید.
- وب سایت: به یک وب سایت بروید.
- افزودن مخاطب: مخاطبین را به لیست مخاطبین خود اضافه کنید.
اگر گزینه مورد نظر خود را نمی بینید، روی متن موجود در تصویر (به عنوان مثال، آدرس ایمیل یا شماره تلفن) ضربه بزنید تا گزینه های مرتبط را مشاهده کنید.

Image
خرید با لنز Google
Google Lens خرید را بسیار آسان می کند. بنابراین اگر شلوار جینی را میبینید که واقعاً میخواهید یا اگر دکور خانه یکی از دوستانتان ایدههای خوبی به شما میدهد، لنز را به سمت شی مورد نظر بگیرید.
وقتی لنز را به سمت مواردی مانند لباس یا دکور نشانه می برید، لنز آن اقلام یا موارد مشابه بصری را شناسایی می کند و اطلاعاتی مانند نظرات و پیوندهای خرید را ارائه می دهد.
Google Lens و Google Maps
یکی از جالب ترین و مفیدترین پیاده سازی های لنز، ادغام آن با Google Maps است. این ادغام یک تجربه واقعیت افزوده آیندهنگر ایجاد میکند که میتواند مسیرهای نمای خیابان Google را در زمان واقعی ارائه دهد و اطلاعاتی درباره کسبوکارهای محلی ارائه دهد.
این نوع واقعیت افزوده برای استفاده در هنگام رانندگی طراحی نشده است، اما زمانی که در یک شهر ناآشنا قدم می زنید می تواند مفید باشد.
Google Lens و Google Assistant
Google Assistant دستیار مجازی Google است که در تلفنهای Android، Google Home و سایر دستگاههای Android تعبیه شده است. همچنین بهعنوان یک برنامه برای آیفونها در دسترس است.
دستیار راهی برای تعامل با تلفن شما از طریق صحبت کردن با آن است، اما یک گزینه متنی نیز دارد که به شما امکان می دهد درخواست ها را تایپ کنید.
ادغام Google Lens با Assistant به شما امکان می دهد از لنز مستقیماً از Assistant استفاده کنید. وقتی روی بخشی از تصویر ضربه میزنید، Google Lens آن را تجزیه و تحلیل میکند و دستیار اطلاعاتی را ارائه میدهد یا یک کار مرتبط با زمینه را انجام میدهد.
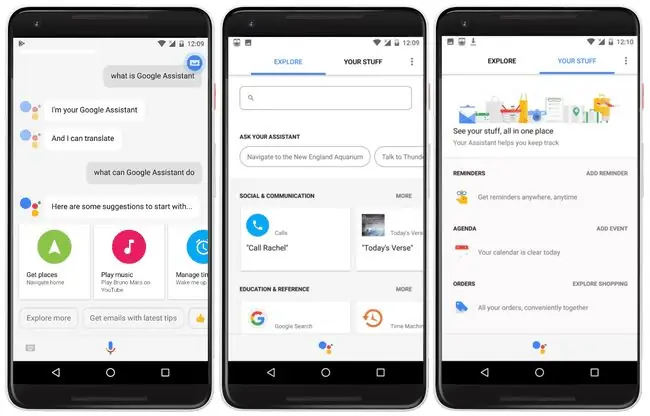
خط پایین
بسته به چیزی که به لنز اشاره می کنید، اغلب می تواند فراتر از بازگشت نتایج جستجو و اطلاعات اولیه باشد. برای مثال، اگر آن را به سمت پوستر کنسرت بگیرید، لنز گروه را شناسایی میکند و یک موزیک ویدیوی مرتبط را پخش میکند.
چگونه لنز Google را در تلفن Android خود دریافت کنید
اگر نماد Google Lens را در Photos، Assistant یا برنامه دوربین داخلی خود می بینید، آن را در تلفن خود دارید. اگر نماد را در هیچ یک از آن برنامهها نمیبینید، همچنان میتوانید با نصب برنامه Google Lens در دستگاه Android خود لذت جستجوی بصری را تجربه کنید.
اگر تلفن شما سازگار نباشد، برنامه Google Lens با Google Assistant یا سایر برنامهها ادغام نمیشود. با این حال، میتوانید جستجوهای بصری را از برنامه لنز انجام دهید.
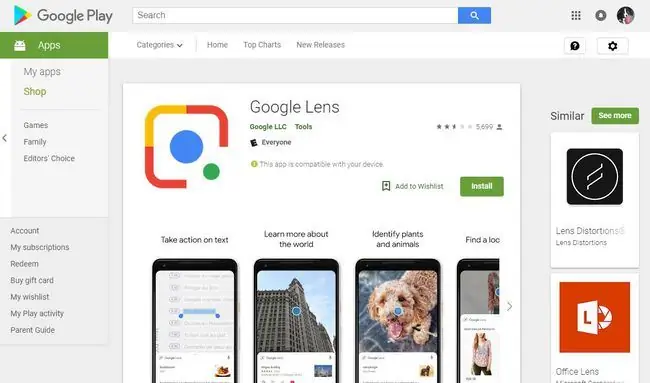
برنامه لنز در همه تلفنهای Android کار نمیکند. اگر چندین دستگاه دارید، از صفحه برنامه Google Lens در فروشگاه Google Play دیدن کنید و به حساب Google خود وارد شوید. اگر پیام نزدیک بالای صفحه میگوید: «این برنامه با دستگاه شما سازگار است» یا «این برنامه با برخی از دستگاههای شما سازگار است»، میتوانید از Google Lens در یک یا چند گوشی خود استفاده کنید.
چگونه لنز گوگل را در آیفون خود دریافت کنید
برنامه Google Lens برای دستگاههای iOS وجود ندارد، اما میتوانید از طریق برنامه Google به Google Lens دسترسی داشته باشید:
- برنامه Google را از اپ استور دانلود کنید.
- برنامه Google را باز کنید و نماد camera را در نوار جستجوی Google انتخاب کنید.
-
لنز Google را به سمت موردی برای جستجو قرار دهید و برای گرفتن عکس روی نماد Search ضربه بزنید. نتایج جستجو در زیر تصویر ظاهر می شود.

Image
اولین باری که از Google Lens استفاده می کنید، باید به Google اجازه دسترسی به دوربین آیفون خود را بدهید. پس از آن، عکسهای جستجو شده را در Google Lens میگیرید.
سوالات متداول
چگونه Google Lens را خاموش می کنید؟
در حال حاضر، Google راهی برای غیرفعال کردن یا حذف Google Lens به شما ارائه نمی دهد.
چگونه از Google Lens در مرورگر وب استفاده می کنید؟
هنگام استفاده از مرورگر Chrome (نسخه 92 و بالاتر) در دستگاه تلفن همراه، یک تصویر را طولانی فشار دهید و جستجوی تصویر با لنز Google را انتخاب کنید. Google Lens در مرورگر وب رایانه شخصی در دسترس نیست، اما میتوانید به جای آن از گزینه جستجوی تصویر در Google برای تصویر استفاده کنید.






