چه باید بدانیم
- پانل دسترسی در قسمت زیرین لپ تاپ خود را بردارید.
- حافظه های اضافی را نصب کنید، یا حافظه های قدیمی را بردارید و آنها را جایگزین کنید.
- فقط لپ تاپ های منتخب به شما امکان می دهند RAM خود را ارتقا دهید.
این راهنما شما را در فرآیند بررسی اینکه آیا میتوانید رم لپتاپ خود را ارتقا دهید و در صورت امکان، نحوه انجام آن را راهنمایی میکند.
فرآیند مشابه ارتقاء RAM در رایانه رومیزی شماست.
بررسی کنید آیا می توانید رم لپ تاپ خود را ارتقا دهید
اولین قدم در ارتقای حافظه لپ تاپ شما این است که بفهمید آیا می توانید این کار را انجام دهید یا خیر. بررسی قسمت پایین نوت بوک برای داشتن پنل دسترسی به حافظه اختصاصی اولین قدم عالی است. اگرچه به شدت ضروری نیست، اما اگر یکی دارید، لپ تاپ شما باید قابل ارتقا باشد.
همچنین می توانید از ابزار Crucial Memory برای تعیین اینکه آیا حافظه شما قابل جابجایی است یا خیر (به عنوان مثال، اینکه آیا به مادربرد لحیم شده است و نمی توان آن را جایگزین کرد) استفاده کنید. سازنده لپ تاپ و شماره مدل خود را وارد کنید. اگر نشان می دهد که حافظه شما قابل جابجایی است و ماژول های خاصی را توصیه می کند، خوش شانس هستید: می توانید RAM لپ تاپ خود را ارتقا دهید.
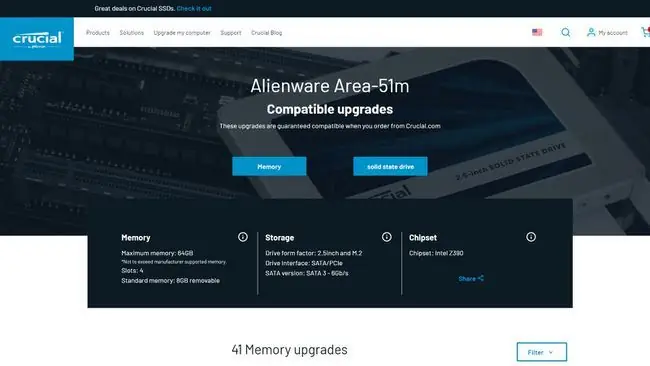
ابزار Crucial همچنین به شما می گوید که حداکثر حافظه لپ تاپ شما از نظر ظرفیت گیگابایت (گیگابایت) چقدر است. برای اینکه بفهمید رم فعلی شما کمتر از آن است و بنابراین ارزش ارتقا را دارد، می توانید به برگه عملکرد Task Manager مراجعه کنید.
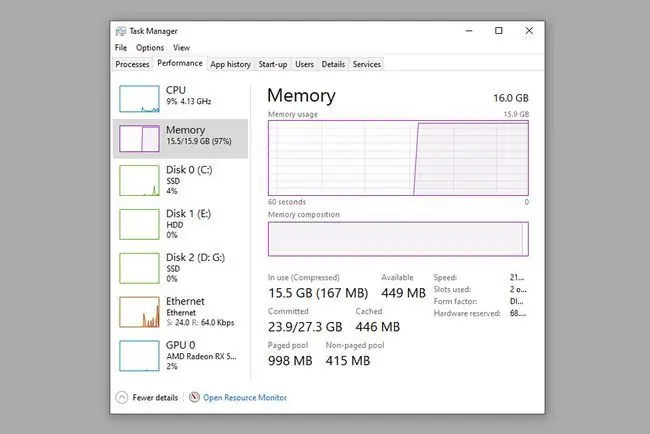
اگر حافظه شما کمتر از حداکثر مقداری است که لپ تاپ شما پشتیبانی می کند، می توانید آن را ارتقا دهید. همچنین می توانید از Task Manager هنگامی که به سختی با رایانه خود کار می کنید استفاده کنید تا ببینید آیا از بیشتر حافظه خود استفاده می کنید یا خیر. اگر اینطور است، ارتقا میتواند عملکرد سیستم شما را بهبود بخشد.
چگونه ارتقای حافظه لپ تاپ را انجام دهیم
اولین قدم در ارتقاء لپ تاپ، خرید آن است. رمی که برای رایانه شما مناسب است به مدل، نیازهای رم و بودجه شما بستگی دارد. با سازنده لپتاپ خود تماس بگیرید تا بدانید از چه ظرفیتها و سرعتهای حافظه پشتیبانی میشود، و آنچه را که بیشتر با نیازهای شما مطابقت دارد انتخاب کنید.
به عنوان یک قانون کلی، 16 گیگابایت برای اکثر کاربران بیش از اندازه کافی است، مگر اینکه در حال ویرایش ویدیوی سنگین یا سایر کارهای فشرده باشید.
رم لپ تاپ نیز در اندازه SO-DIMM عرضه می شود، نه DIMM، بنابراین حتماً حافظه لپ تاپ بخرید.
این ایده خوبی است که هنگام انجام هرگونه ارتقای سیستم با اجزای رایانه، خود را زمینگیر کنید. میتوانید یک شی زمیندار نزدیک خود را لمس کنید یا یک مچبند ضد الکتریسیته ساکن ببندید.
- سیم برق و باتری لپ تاپ خود را (در صورت امکان) بردارید.
-
پیچ(های) روی پانل دسترسی رم را بردارید.برخی از لپتاپها به شما این امکان را میدهند که پس از برداشتن کل پانل زیرین، حافظه را ارتقا دهید، اما این میتواند بسیار کار و زمان بر و همچنین خطرناک باشد. اگر تصمیم به انجام این کار دارید، حتماً قبل از انجام این کار، با راهنمای دقیق خراب کردن مدل لپتاپ خود مشورت کنید، و حتی پس از آن، با احتیاط کامل ادامه دهید.

Image -
اگر میله های قدیمی را جدا کردید تا جا برای چیزهای جدید باز شود، بازوهای نگهدارنده را که آنها را در جای خود نگه داشته است باز کنید، به آرامی آنها را از شیار RAM خود خارج کنید. کارشناسان توصیه می کنند این کار را انجام دهید زیرا حافظه نامتناسب می تواند عملکرد کلی حافظه شما را کاهش دهد.

Image - برای اینکه مطمئن شوید که میله های SO-DIMM را در جهت درست با اسلات RAM ردیف کرده اید، آنها را با دقت در آن قرار دهید. به آرامی فشار دهید تا آنها را در جای خود نگه دارید، سپس بازو(های) نگهدارنده را در جای خود فشار دهید تا آنها را نگه دارید.
پنل های لپ تاپ خود را تعویض کرده و آن را راه اندازی کنید. دوباره از Task Manager برای تأیید موفقیت آمیز بودن ارتقاء RAM استفاده کنید.






