چه باید بدانیم
- ابتدا به File > New > بروید، اندازه کارت را مشخص کنید. در مرحله بعد، یک راهنمای برای فولد اضافه کنید: View > نمایش خطکشها. خط کش را تا نیمه به پایین صفحه بکشید.
- افزودن عکس: File > باز کردن به عنوان لایه > انتخاب عکس > باز کردن برای افزودن متن خارج از کارت، Text tool را انتخاب کنید و روی صفحه کلیک کنید.
- افزودن متن داخل کارت: لایههای موجود را پنهان کنید (eye)، سپس لایه اول را در پالت لایهها انتخاب کنید. ابزار نوشتار را انتخاب کنید > صفحه را انتخاب کنید > متن را وارد کنید.
این مقاله نحوه ایجاد کارت تبریک در GIMP را با عکس، لوگو و متن در داخل و خارج کارت توضیح می دهد. دستورالعمل های چاپ نیز گنجانده شده است.
باز کردن یک سند خالی
برای دنبال کردن این آموزش برای ایجاد کارت تبریک در GIMP، ابتدا باید یک سند جدید باز کنید.
به File > New بروید و در گفتگو از لیست الگوها انتخاب کنید یا اندازه دلخواه خود را مشخص کنید ورا انتخاب کنید. OK . ما انتخاب کردهایم که از اندازه Letter استفاده کنیم.
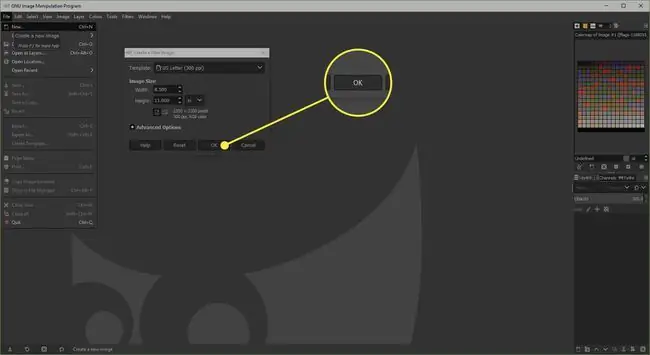
افزودن راهنما
برای قرار دادن دقیق آیتم ها، باید دستورالعملی برای نشان دادن قسمت کارت تبریک اضافه کنیم.
اگر خطکشی در سمت چپ و بالای صفحه قابل مشاهده نیست، به مراجعه کنید > نمایش خطکشان. خط کش بالایی را انتخاب کنید و با نگه داشتن دکمه ماوس، یک دستورالعمل را به پایین صفحه بکشید و آن را در نیمه راه صفحه رها کنید.
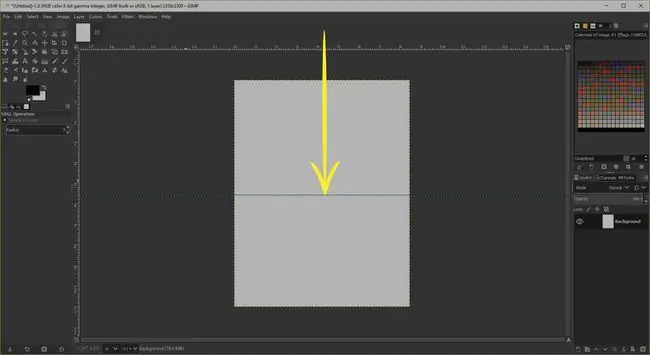
افزودن عکس
بخش اصلی کارت تبریک شما یکی از عکسهای دیجیتالی شما خواهد بود.و قبل از انتخاب
Open ، عکسی را که می خواهید استفاده کنید انتخاب کنید.
می توانید از Scale Tool برای کاهش اندازه تصویر در صورت لزوم استفاده کنید، اما به خاطر داشته باشید که برای نگه داشتن روی دکمه Chain کلیک کنید. نسبت تصویر یکسان است.
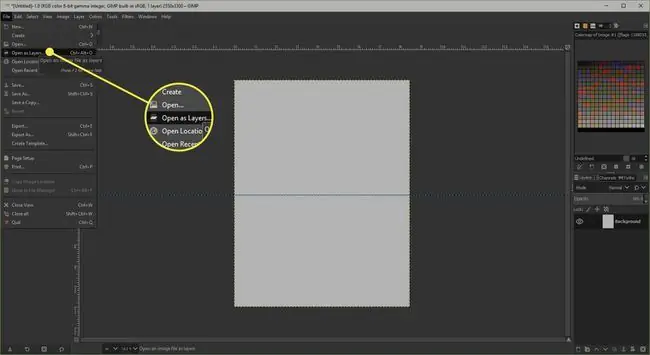
افزودن متن به بیرون
در صورت تمایل می توانید متنی به جلوی کارت تبریک اضافه کنید.
ابزار متن را از جعبه ابزار انتخاب کنید و روی صفحه کلیک کنید تا ویرایشگر متن GIMP باز شود. می توانید متن خود را در اینجا وارد کنید و پس از اتمام Close را انتخاب کنید. با بسته شدن کادر گفتگو، میتوانید از گزینههای ابزار در زیر جعبه ابزار برای تغییر اندازه، رنگ و فونت استفاده کنید.
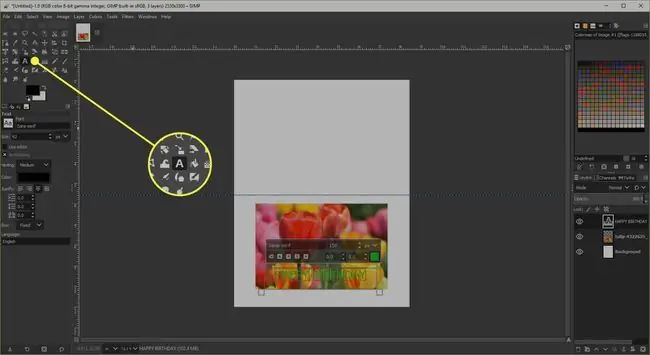
سفارشی کردن پشت کارت
بیشتر کارتهای تبریک تجاری یک آرم کوچک در پشت دارند و میتوانید همین کار را با کارت خود انجام دهید یا از فضا برای اضافه کردن آدرس پستی خود استفاده کنید.
اگر می خواهید یک لوگو اضافه کنید، از همان مراحلی که برای اضافه کردن عکس استفاده کردید استفاده کنید و سپس در صورت تمایل مقداری متن نیز اضافه کنید. اگر از متن و لوگو استفاده می کنید، آنها را نسبت به یکدیگر قرار دهید. اکنون می توانید آنها را به هم پیوند دهید.
در پالت Layers ، لایه متن را برای انتخاب انتخاب کنید و روی فضای کنار گرافیک چشم کلیک کنید تا دکمه پیوند فعال شود. سپس لایه لوگو را انتخاب کرده و دکمه لینک را فعال کنید. در نهایت، Rotate Tool را انتخاب کنید، روی صفحه کلیک کنید تا گفتگو باز شود و سپس نوار لغزنده را تا انتها به سمت چپ بکشید تا موارد پیوند شده بچرخد.
یک احساس به درون اضافه کنید
می توانیم با پنهان کردن لایه های دیگر و افزودن یک لایه متن، متن را به داخل کارت اضافه کنیم.
- همه دکمه های چشمی در کنار لایه های موجود را انتخاب کنید تا آنها را پنهان کنید.
- حالا روی لایه ای که در بالای پالت Layers است کلیک کنید، ابزار متن را انتخاب کنید و روی صفحه کلیک کنید تا ویرایشگر متن را باز کنید.
- احساس خود را وارد کنید و Close را انتخاب کنید. اکنون می توانید متن را به صورت دلخواه ویرایش و قرار دهید.
چاپ کارت
داخل و خارج را می توان روی دو طرف مختلف یک ورق کاغذ یا کارت چاپ کرد.
ابتدا لایه داخلی را مخفی کنید و لایه های بیرونی را دوباره نمایان کنید تا بتوان ابتدا آن را چاپ کرد. اگر کاغذی که استفاده می کنید دارای یک طرف برای چاپ عکس است، مطمئن شوید که روی آن چاپ می کنید. سپس صفحه را حول محور افقی برگردانید و کاغذ را به چاپگر برگردانید و لایه های بیرونی را پنهان کنید و لایه داخلی را نمایان کنید. اکنون میتوانید داخل آن را برای تکمیل کارت چاپ کنید.
ممکن است دریابید که ابتدا یک آزمایش را روی کاغذ ضایعات چاپ کنید.






