سیگنال ضعیف Wi-Fi سبک زندگی آنلاین شما را پیچیده می کند، اما راه های زیادی برای تقویت سیگنال Wi-Fi برای بهبود بهره وری و لذت وجود دارد.
بسیاری از مردم دوست دارند محدوده Wi-Fi خود را در ماه های گرم سال در خارج از خانه گسترش دهند تا بتوانند از فضای باز لذت ببرند. برای دیگران، ممکن است سرعت مرور در داخل خانه کند باشد، یک اتاق خاص ممکن است در یک منطقه مرده بیسیم قرار داشته باشد، یا آنها نتوانند فیلمها را بدون بافر پخش کنند.
اگر هر یک از اینها شبیه شماست، ترکیبی از پیشنهادات اینجا را امتحان کنید تا قدرت سیگنال را افزایش دهید و محدوده Wi-Fi را برای بهبود اتصال خود گسترش دهید.
تغییر محل روتر یا دستگاه دروازه
محدوده یک شبکه Wi-Fi معمولی اغلب کل خانه را پوشش نمی دهد. فاصله از روتر و موانع فیزیکی بین دستگاه ها و روتر بر قدرت سیگنال تأثیر می گذارد. قرار دادن یک روتر باند پهن Wi-Fi یا سایر دستگاه های دروازه شبکه مستقیماً بر دسترسی سیگنال آن تأثیر می گذارد.
برای جلوگیری از انسداد فیزیکی و تداخل رادیویی، که دو محدود کننده برد متداول برای تجهیزات Wi-Fi هستند، مسیریاب خود را در مکانهای مختلف تغییر مکان دهید. منابع معمولی موانع سیگنال Wi-Fi در منازل مسکونی شامل دیوارهای آجری، وسایل فلزی بزرگ، اجاقهای مایکروویو و تلفنهای بیسیم است. گاهی اوقات، افزایش ارتفاع روتر باعث بهبود برد می شود زیرا بسیاری از موانع در ارتفاع کف یا کمر قرار دارند.
تغییر شماره و فرکانس کانال Wi-Fi
تداخل بی سیم محدود کننده برد ممکن است ناشی از شبکه های Wi-Fi همسایه باشد که از همان کانال رادیویی Wi-Fi استفاده می کنند. تغییر شماره کانال های Wi-Fi در تجهیزات شما می تواند این تداخل را از بین ببرد و قدرت کلی سیگنال را بهبود بخشد.
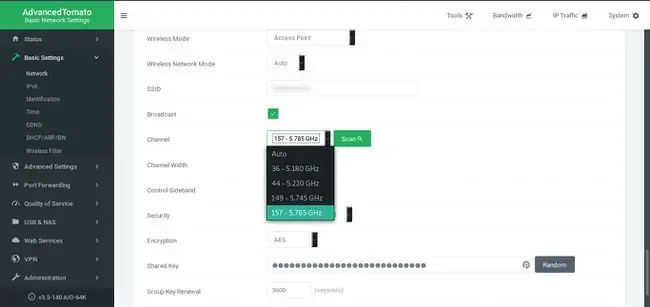
همه روترها دارای باند 2.4 گیگاهرتز هستند، اما اگر یک روتر دو بانده با هر دو باند 2.4 گیگاهرتز و 5 گیگاهرتز دارید، احتمالاً تداخل کمتری در باند 5 گیگاهرتز خواهید داشت. سوئیچ یک سوئیچ ساده است. برای دستورالعمل ها، وب سایت سازنده روتر یا اسناد را بررسی کنید.
به روز رسانی سیستم عامل روتر
سازندگان روتر نرم افزار خود را بهبود می بخشند و به روز رسانی سیستم عامل را برای بهبود عملکرد محصولات خود صادر می کنند. برای بهروزرسانیهای امنیتی و سایر پیشرفتها، حتی اگر با روتر مشکلی نداشتید، هر از گاهی سفتافزار روتر را بهروزرسانی کنید.
برخی روترها دارای فرآیند بهروزرسانی داخلی هستند، اما بیشتر مدلهای قدیمیتر از شما میخواهند که بهروزرسانی را پیدا کرده و آن را از سازنده تجهیزات دانلود کنید.
ارتقا آنتن های رادیویی روتر یا دروازه
آنتنهای Wi-Fi موجود در اکثر تجهیزات شبکه خانگی سیگنالهای رادیویی و همچنین برخی از آنتنهای پس از فروش را دریافت نمیکنند. اکثر روترهای مدرن به همین دلیل دارای آنتن های قابل جابجایی هستند.
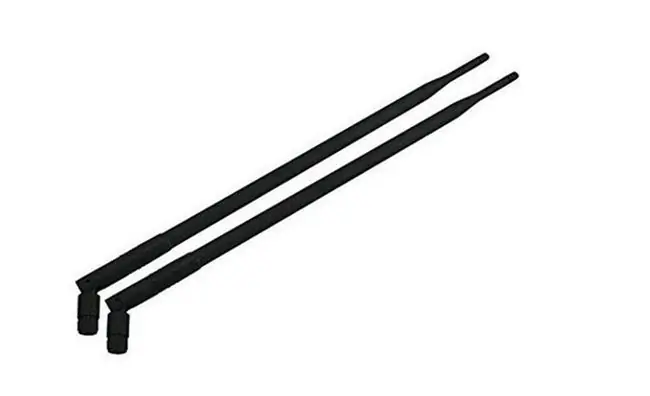
آنتنهای روتر خود را با آنتنهای قدرتمندتر ارتقا دهید. برخی از تولیدکنندگان روتر آنتنهای با بهره بالا را روی محصولات خود تبلیغ میکنند، اما این آنتنها فقط در مدلهای گران قیمت ارائه میشوند، بنابراین حتی اینها نیز ممکن است از ارتقاء بهره ببرند. همچنین، زمانی که روتر شما در انتهای خانه قرار دارد، یک آنتن جهت دار را در نظر بگیرید که سیگنال را در یک جهت خاص به جای همه جهات ارسال می کند.
افزودن تقویت کننده سیگنال
تقویتکنندههای دوطرفه سیگنال بیسیم را در جهتهای ارسال و دریافت تقویت میکنند - نکته مهمی چون انتقالهای Wi-Fi ارتباطات رادیویی دو طرفه هستند.
یک تقویتکننده سیگنال Wi-Fi (گاهی اوقات تقویتکننده سیگنال نامیده میشود) را به روتر، نقطه دسترسی یا کلاینت Wi-Fi در محلی که آنتن به طور معمول متصل میشود، اضافه کنید.
یک نقطه دسترسی بیسیم را امتحان کنید
تجار گاهی اوقات ده ها نقطه دسترسی بی سیم (AP) را برای پوشش ساختمان های اداری بزرگ مستقر می کنند. بسیاری از خانه ها از داشتن AP سودی نخواهند برد، اما یک اقامتگاه بزرگ می تواند. نقاط دسترسی بیسیم به پوشش آن اتاقهای گوشهای که دسترسی به آنها سخت است یا پاسیوهای بیرونی کمک میکند.
افزودن یک نقطه دسترسی به شبکه خانگی مستلزم اتصال آن به روتر یا دروازه اصلی است. یک روتر پهن باند دوم اغلب می تواند به جای یک AP معمولی استفاده شود، زیرا بسیاری از روترهای خانگی یک حالت نقطه دسترسی را به طور خاص برای این منظور ارائه می دهند.
استفاده از توسعه دهنده Wi-Fi
توسعه دهنده بی سیم یک واحد مستقل است که در محدوده یک روتر بی سیم یا نقطه دسترسی قرار می گیرد. توسعه دهنده Wi-Fi به عنوان یک ایستگاه رله دو طرفه برای سیگنال های Wi-Fi عمل می کند. کلاینت هایی که خیلی دور از روتر اصلی یا AP هستند می توانند در عوض با همان شبکه بی سیم محلی از طریق توسعه دهنده ارتباط برقرار کنند.

یک جایگزین برای توسعه دهنده Wi-Fi یک شبکه مش است که از دستگاه های روتر مانند در هر اتاق برای ارائه Wi-Fi در آن اتاق استفاده می کند.
یک توسعه دهنده Wi-Fi خریداری کنید و آن را طبق دستورالعمل سازنده نصب کنید.
ابزارهای کیفیت خدمات را امتحان کنید
وقتی چند نفر از یک اتصال Wi-Fi استفاده می کنند، کیفیت خدمات وارد عمل می شود. ابزار QoS مقدار پهنای باندی که برنامه ها استفاده می کنند را محدود می کند. میتوانید مشخص کنید کدام برنامهها و سرویسها اولویت دارند و اولویتها را برای زمانهای مختلف روز تعیین کنید. وقتی همه افراد خانه شما تصمیم میگیرند فایلها را دانلود کنند یا بازیهای ویدیویی مورد علاقهشان را بهطور همزمان اجرا کنند، QoS از پایین آمدن جریان ویدیو جلوگیری میکند. آنها همچنان میتوانند فایلهای خود را دانلود کنند و بازیها را با سرعت کمتری انجام دهند تا بتوانید از فیلم خود لذت ببرید.
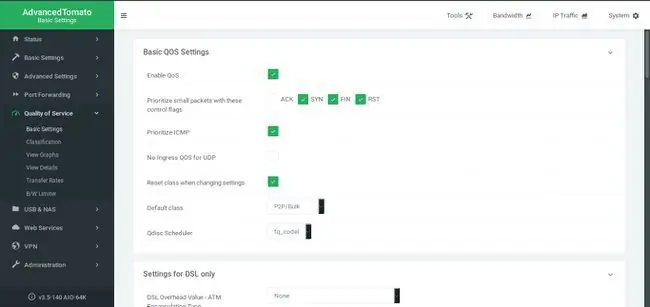
تنظیمات QoS را تغییر دهید، که معمولاً در تنظیمات پیشرفته رابط روتر قرار دارند. ممکن است تنظیمات بازی یا چندرسانهای را ببینید که پهنای باند را برای آن برنامههای خاص در اولویت قرار میدهند.
این ابزارهای مفید را در روترهای قدیمی پیدا نخواهید کرد. اگر نمی توانید تنظیمات این مورد را پیدا کنید، روتر شما احتمالاً به به روز رسانی نیاز دارد.
روتر قدیمی را کنار بگذارید
تولید کنندگان تجهیزات محصولات خود را بهبود می بخشند.اگر سالها از یک روتر استفاده کردهاید، با خرید یک روتر نسل کنونی شاهد پیشرفتهای فوقالعاده Wi-Fi خواهید بود. استاندارد فعلی روترها 802.11ac است و Wi-Fi 6 (802.11ax) در حال افزایش است. اگر روتر را روی استاندارد 802.11g یا 802.11b اجرا کنید، نمی توانید کار زیادی برای بهبود آن انجام دهید. حتی روترهای سریعتر 802.11n نمی توانند با استانداردهای ac (Wi-Fi 5) و ax (Wi-Fi 6) مطابقت داشته باشند.






