چه باید بدانیم
- خروج از Chrome: به برنامه Gmail بروید، روی عکس نمایه خود ضربه بزنید، دوباره روی آن ضربه بزنید، سپس روی خروج و خاموش کردن همگامسازی ضربه بزنید.
- خاموش کردن ورود به سیستم Chrome: رفتن به بیشتر > Settings > Sync and Google Services. خاموش کردن اجازه ورود به Chrome.
- خروج از Chrome از راه دور: به صفحه مجوزهای برنامه Chrome بروید و Google Chrome > حذف دسترسی را انتخاب کنید.
وقتی وارد حساب کاربری Gmail یا Google خود می شوید، به بسیاری از محصولات Google از جمله مرورگر کروم نیز وارد می شوید. این مقاله روشهای مختلفی را توضیح میدهد که میتوانید از Google Chrome خارج شوید.
خروج از Chrome روی دسکتاپ یا تلفن هوشمند خود
در رایانه، میتوانید از Chrome و حساب Google خود از اکثر وبسایتهای Google خارج شوید. به دنبال عکس نمایه Google خود در گوشه سمت راست بالای صفحه بگردید.
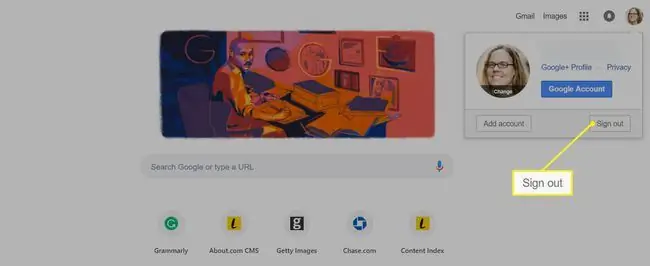
عکس نمایه خود را کلیک کنید و Sign out را انتخاب کنید. این روند در گوشی های هوشمند کمی متفاوت است. اسکرین شات های زیر برای اندروید هستند.
- در برنامه Gmail برای Android و iOS، روی عکس نمایه خود در گوشه سمت راست بالای برنامه (گوشه پایین سمت راست برای iOS) ضربه بزنید.
- در صفحه همگامسازی و سرویسهای Google فرود خواهید آمد. دوباره روی عکس نمایه خود ضربه بزنید.
-
روی خروج از سیستم و خاموش کردن همگامسازی ضربه بزنید.
اگر همگامسازی را روشن ندارید، چیزی مانند خروج از Chrome میگوید.

Image
خاموش کردن همگامسازی برای Chrome
روش دیگر خاموش کردن همگامسازی است که از طیف وسیعی از دادهها مانند پسوند مرورگر، گذرواژهها، سابقه مرور و نشانکها در آدرس Gmail شما نسخه پشتیبان تهیه میکند. اگرچه حمل این اطلاعات از دستگاهی به دستگاه دیگر راحت است، میتوانید این عملکرد را خاموش کنید یا انواع دادههای ذخیرهشده را محدود کنید.
-
از هر برگه در Chrome در رایانه، روی منوی بیشتر (سه نقطه عمودی) در گوشه بالا سمت راست کلیک کنید.

Image -
تنظیمات را کلیک کنید.

Image -
روی فلش کوچک کنار Sync کلیک کنید.

Image -
بخش را با انتخاب پیکان کنار آن مدیریت کنید.

Image -
خاموش کردن همگامسازی همه چیز.

Image
غیرفعال کردن همگامسازی شما را از خدمات حساب Google خارج میکند.
همچنین می توانید همگام سازی Chrome را از تلفن هوشمند خود خاموش کنید (برای iOS نشان داده شده است).
- در برنامه Chrome، روی منوی بیشتر (سه نقطه عمودی) در گوشه پایین سمت راست (گوشه سمت راست بالا در دستگاههای Android) ضربه بزنید.
-
Settings ضربه بزنید.

Image - Sync and Google Services ضربه بزنید.
-
لغزنده کنار همگامسازی دادههای Chrome خود را خاموش کنید.

Image
خاموش کردن ورود به سیستم Chrome
وقتی از هر برنامهای مانند Gmail یا Google Drive وارد حساب Google خود میشوید، بهطور پیشفرض بهطور خودکار وارد Chrome میشوید. اگر نمیخواهید این اتفاق بیفتد، میتوانید تنظیمات را در رایانه خود تنظیم کنید.
- باز Chrome.
-
روی نماد سه نقطه More menu کلیک کنید.

Image -
Settings را در منوی کشویی انتخاب کنید.

Image -
در بخش شما و Google ، Sync and Google Services را انتخاب کنید.

Image -
لغزنده کنار اجازه ورود به Chrome را خاموش کنید.

Image
خروج از Chrome از راه دور
در نهایت، ممکن است از یک یا چند دستگاه که دیگر به آنها دسترسی ندارید وارد Chrome شده باشید. خوشبختانه، با حذف دسترسی به Chrome، میتوانید از راه دور از سیستم Chrome خارج شوید.
وقتی دسترسی را از Chrome حذف میکنید، از سیستم هر رایانه یا دستگاهی که استفاده کردهاید، از جمله دستگاهی که اکنون استفاده میکنید، خارج میشوید. میتوانید دفعه بعد که Chrome را راهاندازی کردید دوباره اجازه دسترسی بدهید.
- به myaccount.google.com/permissions بروید.
- به قسمت Google apps بروید و روی Google Chrome کلیک کنید.
-
انتخاب حذف دسترسی.

Image
چرا ممکن است بخواهید از سیستم Chrome خارج شوید
این مهم است که هنگام استفاده از رایانه عمومی یا یکی از دوستان یا اعضای خانواده از Chrome و سایر برنامهها مانند Gmail خارج شوید زیرا مرورگر مجموعهای از اطلاعات خصوصی را ذخیره میکند که میتواند شامل شماره کارت اعتباری باشد. گذرواژهها، سابقه مرور، و موارد دیگر.
همچنین ممکن است بخواهید قبل از اینکه به شخص دیگری اجازه دهید دستگاه شما را قرض بگیرد از Chrome خارج شوید زیرا تکمیل خودکار در نوار جستجوی مرورگر نیز می تواند نمایان شود و سابقه جستجوی شما را نشان دهد. فقط "چیست" را در نوار جستجوی خود تایپ کنید و ببینید چه چیزی را پر می کند (احتمالاً حداقل کمی خجالت آور است).
در نهایت، از آنجایی که میتوانید همزمان به چندین دستگاه وارد شوید، خوب است مکانهایی را که به سیستم وارد شدهاید بررسی کنید، مانند یک رایانه قدیمی یا دستگاهی که دیگر مالک آن نیستید.
در اینجا نحوه خروج از سیستم Chrome آمده است چه به دستگاه دسترسی داشته باشید یا نه.






