روش نصب پیشفرض برای Snow Leopard (OS X 10.6) یک ارتقاء از Leopard است. اگر ترجیح میدهید، میتوانید دیسک سخت خود را پاک کنید و با نصب تمیز شروع کنید، اما در این راهنمای گام به گام، ما نصب اولیه ارتقاء را انجام خواهیم داد.
نصب اولیه Snow Leopard: آنچه برای نصب Snow Leopard نیاز دارید
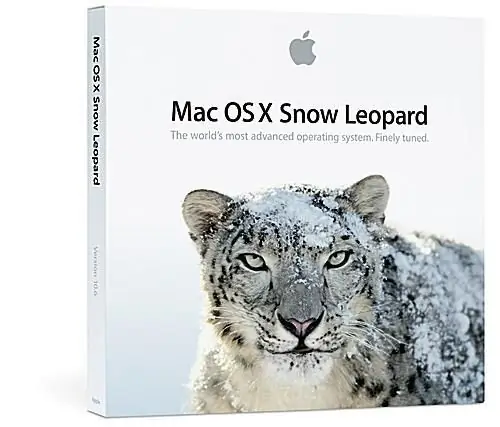
Apple
آنچه برای نصب Snow Leopard نیاز دارید
- اینتل مک. Snow Leopard فقط از مک های مبتنی بر اینتل پشتیبانی می کند. از Mac PowerPC قدیمی پشتیبانی نمی کند. اگر مطمئن نیستید که چه نوع مکی دارید، از برنامه آیا می توانم به Snow Leopard (OS X 10.6) ارتقا دهم استفاده کنید؟ سوالات متداول برای پیدا کردن.
- A Mac دارای Leopard (OS X 10.5). نسخه ارتقا یافته Snow Leopard که برای اولین بار در دسترس قرار گرفت، فقط در مک هایی که قبلاً دارای OS X هستند، ارتقا و نصب تمیز انجام می دهد. 10.5 نصب شده اپل به زودی نسخه نصب کامل Snow Leopard را منتشر خواهد کرد. نسخه نصب کامل به شما امکان می دهد OS X 10.6 را بر روی هر مک اینتل نصب کنید، صرف نظر از سیستم عاملی که در حال حاضر نصب شده است.
- 1 گیگابایت رم. بیشتر بهتر است، اما Snow Leopard روی مک با 1 گیگابایت رم اجرا می شود.
- 5 گیگابایت فضای آزاد در درایو راه اندازی شما. Snow Leopard در واقع از فضای هارد کمتری نسبت به نسخه های قدیمی OS X استفاده می کند، اما برای نصب با موفقیت تکمیل شود.
- درایو DVD. اگر مک بوک ایر دارید که درایو DVD ندارد، باید از یک درایو دی وی دی شبکه یا یک درایو دی وی دی USB خارجی استفاده کنید. Snow Leopard را نصب کنید.
هر چیزی را که نیاز دارید جمع آوری کنید و بیایید شروع کنیم.
نصب اولیه Snow Leopard: آماده شدن برای نصب
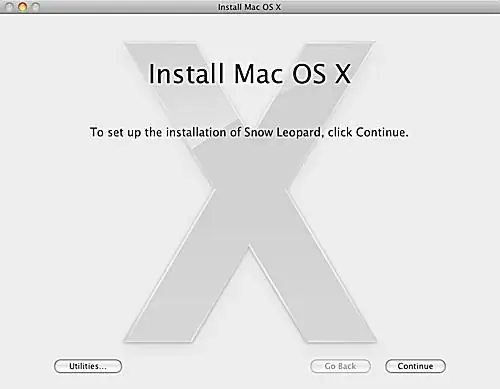
قبل از اینکه DVD Install Snow Leopard را در مک خود قرار دهید، کمی زمان بگذارید تا مک خود را برای سیستم عامل جدیدش آماده کنید. کمی خانه داری از قبل نصب سریع و بدون حادثه را تضمین می کند. کارهای خانه داری که ما توصیه می کنیم همچنین بازگشت به سیستم عامل قبلی را برای شما آسان می کند، اگر مشکلی در حین نصب رخ دهد یا اگر برای اجرای یک برنامه قدیمی به نسخه قدیمی OS X نیاز دارید.
دستورالعملهای مفصل در راهنمای آمادهسازی Mac برای پلنگ برفی موجود است. پس از اتمام کار (نگران نباشید، طولی نمی کشد)، به اینجا برگردید و ما نصب واقعی را شروع می کنیم.
نصب اولیه Snow Leopard: شروع نصب Snow Leopard
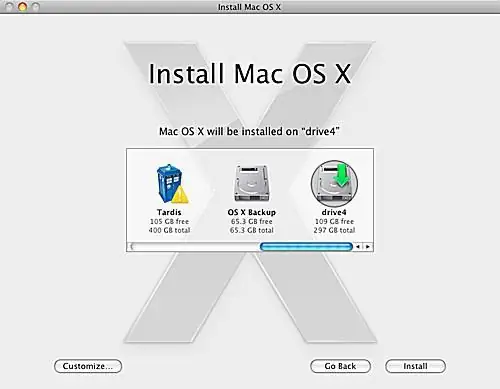
اکنون که همه کارهای خسته کننده خانه داری را انجام داده ایم، می توانیم به بخش سرگرم کننده آن بپردازیم: نصب Snow Leopard.
نصب Snow Leopard
- DVD نصب Snow Leopard را در درایو DVD خود قرار دهید. پنجره DVD نصب Mac OS X باید باز شود. اگر اینطور نیست، روی نماد DVD روی دسکتاپ خود دوبار کلیک کنید.
- روی نماد "Install Mac OS X" در پنجره نصب DVD Mac OS X دوبار کلیک کنید.
- پنجره نصب کننده Mac OS X باز می شود. روی دکمه «ادامه» کلیک کنید.
- درایو مقصد را برای Snow Leopard انتخاب کنید. درایو انتخاب شده باید قبلاً OS X 10.5 را نصب کرده باشد.
-
اگر میخواهید هر گونه تغییری در بستههای نصبشده ایجاد کنید، روی دکمه «سفارشی کردن» کلیک کنید. ، اما اگر می خواهید بسته های نصب خاصی را اضافه یا حذف کنید، اینجا محل انجام آن است. برای مثال، ممکن است بخواهید زبان هایی را که نیاز ندارید حذف کنید یا در درایورهای چاپگر نصب شده تغییراتی ایجاد کنید. Snow Leopard از روش جدیدی برای نصب و استفاده از درایورهای چاپگر استفاده می کند. نسخههای قبلی سیستمعامل مک فهرست طولانیای از درایورها را نصب کردند که اکثر ما هرگز از آنها استفاده نکردیم. نصبکننده Snow Leopard بررسی میکند تا ببیند کدام چاپگرها به Mac وصل شدهاند، و همچنین چاپگرهایی که در نزدیکی آنها قرار دارند (از طریق یک شبکه وصل شدهاند و از پروتکل Bonjour برای تبلیغ اینکه در شبکه هستند استفاده میکنند). اگر میخواهید همه درایورهای چاپگر موجود را نصب کنید، مورد «پشتیبانی چاپگر» را گسترش دهید و یک علامت را در کنار «همه چاپگرهای موجود» قرار دهید.وقتی کارتان تمام شد روی «OK» کلیک کنید.
- وقتی برای ادامه نصب پیشفرض آماده شدید، روی دکمه «نصب» کلیک کنید.
- نصب کننده از شما می پرسد که آیا مطمئن هستید که می خواهید Mac OS X را نصب کنید. روی دکمه «نصب» کلیک کنید.
- نصب کننده رمز عبور شما را می خواهد. رمز عبور خود را وارد کرده و روی دکمه "OK" کلیک کنید.
با وجود این سؤالات اساسی، مک شما برای نصب واقعی آماده است.
نصب اولیه Snow Leopard: کپی کردن فایل های اصلی و راه اندازی مجدد
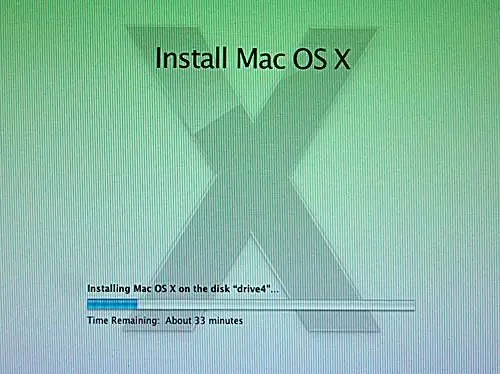
در صورتی که راهاندازی اولیه از بین رفته باشد، نصبکننده Snow Leopard کپی واقعی فایل را شروع میکند. این یک پنجره وضعیت را نشان می دهد که زمان تخمینی برای تکمیل را نشان می دهد، و یک نوار پیشرفت که یک سرنخ بصری از میزان کار هنوز انجام نشده را ارائه می دهد.
کپی و راه اندازی مجدد
هنگامی که نصب کننده Snow Leopard فایل های اصلی را در هارد دیسک شما کپی کند، مک شما دوباره راه اندازی می شود. اگر برای مدت طولانی در صفحه بوت خاکستری ماندید، نگران نباشید. این فرآیند ممکن است کمی طول بکشد. حداقل سه دقیقه به نظر می رسید منتظر ماندم، اگرچه در واقع آن را اندازه نگرفتم. در نهایت به صفحه نصب کننده باز خواهید گشت و نوار وضعیت دوباره ظاهر می شود.
نصب کننده به کپی کردن فایل های ضروری و همچنین پیکربندی سیستم عامل ادامه می دهد و آن را برای استفاده شما آماده می کند. پس از تکمیل این فرآیند، نصب کننده Snow Leopard یک پنجره جدید نشان می دهد که نصب Snow Leopard با موفقیت انجام شده است.می توانید روی دکمه "Restart" کلیک کنید و شروع به استفاده از سیستم عامل جدید خود کنید. اگر زمانی که Snow Leopard تمام کارها را برای شما انجام می داد، برای استراحت قهوه رفتید، Mac شما پس از یک دقیقه خود به خود راه اندازی مجدد می شود.
نصب اولیه Snow Leopard: به Snow Leopard خوش آمدید
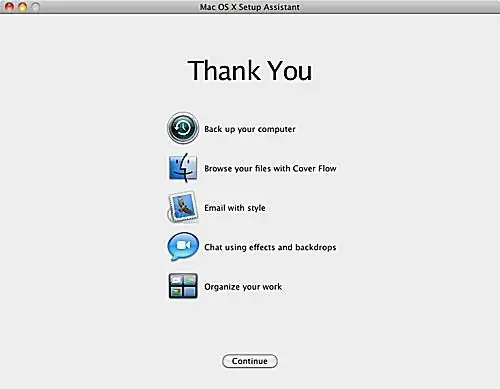
پس از نصب Snow Leopard، مک شما اولین راهاندازی مجدد خود را انجام میدهد و سپس شما را به صفحه ورود یا مستقیماً به دسکتاپ شما میآورد. هنگامی که به دسکتاپ رسیدید، زمانی که Snow Leopard چند کار پسزمینه انجام میدهد و سپس Max OS X Setup Assistant را راهاندازی میکند، مدت کوتاهی منتظر میمانید.
Setup Assistant
دستیار تنظیم Max OS X صفحه خوشامدگویی خود را نشان می دهد و کمی موسیقی پخش می کند. هنگامی که انیمیشن خوش آمدگویی به پایان رسید، دستیار راه اندازی در واقع کاری برای انجام دادن ندارد، زیرا شما از نسخه قبلی OS X ارتقاء داده اید و چیز دیگری برای تنظیم وجود ندارد. میتوانید روی دکمه Continue کلیک کنید و شروع به کاوش نصب جدید خود از Snow Leopard کنید.






