چه باید بدانیم
- مرحله اول، با باز کردن تنظیمات > میانبرها > مجازمیانبرهای غیرقابل اعتماد اجازه دهید.
- بعدی، به پست Reddit بروید، در Safari در iPhone باز کنید، روی Get Shortcut > Add Untrusted Shortcut ضربه بزنید. گیرنده را انتخاب کنید و روی Continue > Done ضربه بزنید.
- ممکن است مجبور شوید برخی از مجوزها را قبل از اینکه به درستی کار کند، اعطا کنید. برای شروع به Settings > Shortcuts بروید.
این مقاله نحوه ایجاد میانبر "Hey Siri, I'm Getting Over" در آیفون را توضیح می دهد. دستورالعملها برای iOS 12 و جدیدتر اعمال میشود.
چگونه میانبر "I'm Getting Pulled Over" را دریافت کنیم
ویژگی میانبرها در iOS کارهای اساسی و پیچیده را خودکار می کند تا در زمان صرفه جویی کرده و استفاده از تلفن شما را کارآمدتر کند. همراه با ایجاد میانبرهای «Hey Siri, I'm Getting Over» خود، می توانید میانبرهای آماده را از اینترنت دانلود کنید.
یک میانبر از پیش برنامه ریزی شده توسط رابرت پترسن ارائه شده است، که آن را برای کمک به مردم در محافظت از خود در هنگام برخورد با پلیس ایجاد کرده است. در اینجا این است که چه کاری انجام می دهد و چگونه آن را دریافت کنید.
قبل از اینکه بتوانید از برنامه Petersen استفاده کنید، باید به آیفون خود بگویید که میانبرهای "غیرقابل اعتماد" را مجاز کند. این ماکروها آنهایی هستند که به جای استفاده از برنامه Shortcuts از اینترنت دریافت می کنید. برای تنظیم این تنظیم، برنامه Settings را باز کنید، Shortcuts را انتخاب کنید و سپس روی سوئیچ کنار Allow Untrusted Shortcuts ضربه بزنید.به روشن/سبز.
قبل از اینکه بتوانید این تنظیم را تغییر دهید، باید حداقل یک میانبر از برنامه اجرا کرده باشید.
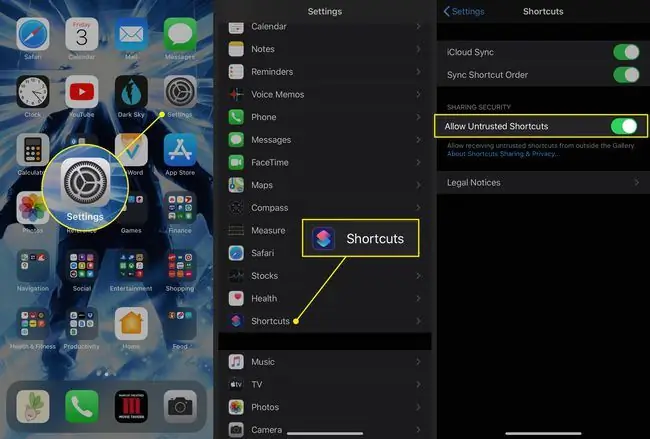
اکنون، آماده راه اندازی میانبر "I'm Getting Pulled Over" هستید. این چیزی است که باید انجام دهید.
- برای یافتن پیوندی به جدیدترین نسخه، به پست میانبر در Reddit بروید.
- این پیوند را با استفاده از Safari در iPhone خود باز کنید.
- دریافت میانبر ضربه بزنید.
- برنامه Shortcuts باز می شود و فهرستی از هر کاری که انجام می دهد را خواهید دید. برای مرور همه ویژگیهای آن به پایین بروید.
-
در پایین صفحه، روی Add Untrusted Shortcut ضربه بزنید.

Image -
در صفحه بعدی، یک یا چند گیرنده را با شماره تلفن یا ایمیل انتخاب کنید. افرادی که در این مرحله تعیین می کنید، با اجرای میانبر، موقعیت مکانی شما را دریافت خواهند کرد. روی Continue ضربه بزنید تا گیرنده(هایتان) ذخیره شود.
برای انتخاب از میان مخاطبین خود، روی علامت ضربه بزنید.
-
در مرحله بعد، گیرندگان بیشتری را انتخاب کنید. افرادی که در اینجا انتخاب می کنید یک کپی از ویدیویی که می گیرید دریافت می کنند. میتوانید همان گیرندگان مرحله قبل یا گیرندگان مختلف را انتخاب کنید.
برای پایان راهاندازی روی Done ضربه بزنید.
-
به صفحه گالری برنامه Shortcuts باز خواهید گشت.

Image - ممکن است هنوز لازم باشد قبل از اینکه میانبر به درستی کار کند، برخی مجوزها را اعطا کنید. برای شروع، برنامه Setting را باز کنید.
- میانبرها را انتخاب کنید.
- Location ضربه بزنید.
-
سطح مجوزی را که می خواهید به برنامه Shortcuts اعطا کنید، انتخاب کنید. برای صرفه جویی در زمان هنگام اجرای میانبر، هنگام استفاده از برنامه را انتخاب کنید.

Image -
به برنامه Shortcuts برگردید و مطمئن شوید که در برگه My Shortcuts هستید.
- روی منوی بیشتر (سه نقطه) در گوشه سمت راست بالای میانبردر حال کشیده شدن هستم ضربه بزنید.
-
به Camera بروید و روی Allow Access ضربه بزنید.
اگر قبلاً دسترسی به بخشی از تلفن خود را رد کرده اید، روی جزئیات میانبر ضربه بزنید و سوئیچ کنار موارد را روی روشن/سبز بزنید..

Image - OK را در پنجره کوچکی که باز می شود ضربه بزنید.
- تکرار مراحل 15 و 16 برای عکس و پیام.
-
به طور پیشفرض، این میانبر از دوربین جلوی شما استفاده میکند، اما میتوانید یکی دیگر را نیز انتخاب کنید. روی Front در زیر Camera ضربه بزنید و اگر ترجیح می دهید از دوربین دیگر استفاده کنید، Back را انتخاب کنید.
اگر از میانبر استفاده می کنید در حالی که تلفنتان روی داشبورد است، از دوربین جلو استفاده کنید. اگر قصد دارید گوشی خود را هنگام ضبط نگه دارید، از دوربین عقب استفاده کنید.

Image -
در نهایت، به قسمت Scripting بروید تا در انتهای میانبر مکان آپلود ویدیوی خود را انتخاب کنید. بهطور پیشفرض، میتوانید از iCloud Drive، Dropbox یا گزینه «آپلود نکنید» استفاده کنید. روی دکمه minus و سپس Delete ضربه بزنید تا یک یا چند گزینه حذف شود.
برای استفاده از Dropbox با این میانبر، باید مجوز بدهید.

Image - Done را برای ذخیره تنظیمات خود انتخاب کنید.
- برای اجرای برنامه، یا برنامه Shortcuts را باز کنید و روی دکمه آن در صفحه My Shortcuts ضربه بزنید، یا Siri را فعال کنید و بگویید: "I'm geting over."
میانبر "من در حال کشیده شدن هستم" چه کار می کند؟
استفاده از این میانبر باعث می شود تلفن شما یک سری اقدامات را انجام دهد:
هنگامی که میانبر را فعال می کنید
وقتی میانبر را فعال می کنید، آیفون شما بلافاصله چندین مرحله را انجام می دهد:
- مزاحم نشوید را فعال میکند، که همه اعلانها را برای تماسها و پیامهای دریافتی خاموش میکند.
- صدای تلفن شما را تا حد زیادی کاهش می دهد.
- روشنایی صفحه را روی صفر تنظیم می کند.
- پیام متنی را به مخاطب انتخاب شده با موقعیت مکانی شما در Apple Maps ارسال می کند.
- شروع به ضبط ویدیو در دوربین جلویی (سلفی) شما می کند.
بعد از توقف ضبط
وقتی ضبط را متوقف می کنید، آیفون شما:
- مزاحم نشوید را خاموش می کند.
- ویدئو را در پوشه اخیر شما در Photos ذخیره می کند و یک کپی برای گیرندگانی که شما تعیین کرده اید ارسال می کند.
-
از شما می خواهد ویدیو را در iCloud Drive یا Dropbox آپلود کنید.






