چه باید بدانیم
- از یک ابزار تبدیل آنلاین کتاب الکترونیکی مانند تبدیل EPUB استفاده کنید. فایل خود را وارد کنید و سپس Convert to > MOBI > Convert را انتخاب کنید.
- از مبدل MOBI رومیزی مانند Calibre استفاده کنید. فایل ePub را اضافه کنید، فراداده آن را ویرایش کنید و تبدیل کتابها > فرمت خروجی > MOBI را انتخاب کنید.
- کتاب ePub را با یک ابزار آنلاین مانند Send EPUB to Kindle یا نصب ابزار Amazon Send to Kindle برای Kindle خود ارسال کنید.
این مقاله نحوه تبدیل کتاب های الکترونیکی خود را از فرمت ePub به MOBI با استفاده از یک ابزار آنلاین مبدل کتاب الکترونیکی یا یک مبدل MOBI رومیزی توضیح می دهد. همچنین میتوانید کتابهای الکترونیکی ePub خود را مستقیماً برای خواننده Kindle خود ارسال کنید.
چگونه ePub را به فرمت کتاب Kindle آنلاین تبدیل کنیم
EPUB Converter یک صفحه وب اختصاصی دارد که می توانید ePub را به راحتی به کیندل تبدیل کنید. برای استفاده از EPUB Converter برای تبدیل فایلهای ePub به فرمت Kindle:
-
به وب سایت EPUB Converter بروید و فایلی را برای تبدیل انتخاب کنید.

Image - Convert to را انتخاب کنید > MOBI ، سپس Convert را انتخاب کنید. را انتخاب کنید.
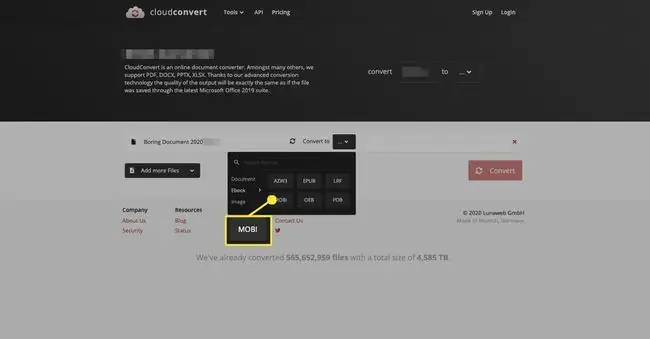
چگونه از مبدل MOBI برای تبدیل ePub به MOBI استفاده کنیم
Calibre ePub را به MOBI تبدیل می کند و هر قالب کتاب الکترونیکی را به هر قالب کتاب الکترونیکی که می خواهید تبدیل می کند. به علاوه، Caliber روی سیستمعاملهای Windows، macOS و Linux کار میکند.
در اینجا نحوه تبدیل ePub به MOBI با استفاده از کالیبر آمده است:
- Caliber را بارگیری و روی رایانه خود نصب کنید.
-
Caliber را باز کنید و Add books را انتخاب کنید.

Image - پوشه حاوی فایل ePub را که می خواهید تبدیل کنید باز کنید، فایل را انتخاب کنید، سپس Open را انتخاب کنید. فایل ePub به کتابخانه Caliber اضافه شد.
-
Edit metadata را انتخاب کنید تا کادر گفتگوی Edit Metadata باز شود.

Image -
در بخش Change cover، گزینه ای را برای انتخاب جلد جلویی متفاوت برای کتاب الکترونیکی MOBI خود انتخاب کنید.

Image -
اطلاعات موجود در کادرهای متن عنوان، نویسنده، ناشر و برچسبها را به گونهای تغییر دهید که با نیازهای شما مطابقت داشته باشد و جستجوی کتاب در کتابخوان الکترونیکی خود را برای شما آسانتر کند.

Image -
OK را برای بازگشت به کتابخانه کالیبر انتخاب کنید.

Image -
تبدیل کتابها را انتخاب کنید تا کادر گفتگوی Convert را باز کنید.

Image -
فرمت خروجی را انتخاب کنید و MOBI را انتخاب کنید. را انتخاب کنید.

Image -
OK را برای بازگشت به کتابخانه کالیبر انتخاب کنید.

Image -
Formats را برای گسترش فهرست انتخاب کنید و سپس MOBI را انتخاب کنید تا فایل تبدیل شده را پیدا کنید.

Image -
فایل MOBI را انتخاب کنید و سپس Save to disk را انتخاب کنید تا فایل MOBI در رایانه شما ذخیره شود.

Image
خط پایین
اگر نمی خواهید از مبدل ePub به MOBI استفاده کنید، کتاب های الکترونیکی ePub خود را مستقیماً برای خواننده Kindle خود ارسال کنید. چندین وب سایت این کار را برای شما مدیریت خواهند کرد. یکی از گزینه ها این است که فایل ePub را به ایمیلی که به آدرس ایمیل Send to Kindle ارسال شده است، پیوست کنید. گزینه دیگر استفاده از یک سرویس آنلاین است، مانند Send EPUB to Kindle. همچنین برنامه Send to Kindle وجود دارد که یک برنامه مستقل برای ویندوز و مک است.
نحوه پیش نمایش فرمت MOBI Kindle
پیشنمایش Kindle نشان میدهد که فایل MOBI شما در دستگاههای مختلف، از جمله تبلتها، تلفنها و کتابخوانهای الکترونیکی چگونه به نظر میرسد. Kindle Previewer همچنین به طور خودکار اسناد را به MOBI تبدیل می کند. برای Windows و Mac در دسترس است.
برای پیشنمایش فایل MOBI در پیشنمایش Kindle:
- Kindle Previewer را بارگیری کنید و آن را روی رایانه خود نصب کنید.
-
پیشنمایش Kindle را باز کنید و File > Open Book را انتخاب کنید.

Image - فایل MOBI را انتخاب کنید، سپس Open را انتخاب کنید. فایل به فرمت Kindle تبدیل شده است.
-
پس از تکمیل تبدیل، پیشنمایش کتاب الکترونیکی در Kindle Previewer ظاهر میشود.

Image -
منوی کشویی نوع دستگاه را انتخاب کنید، سپس نوع دستگاهی را که برای خواندن فایل استفاده می شود (تبلت، تلفن یا Kindle E-Reader) انتخاب کنید.

Image -
جهت را انتخاب کنید که هنگام خواندن کتاب، اعم از عمودی یا منظره استفاده می شود.

Image -
از فلش های پیمایش در ناحیه پیش نمایش برای ورق زدن از صفحه ای به صفحه دیگر در کتاب الکترونیکی استفاده کنید.

Image - وقتی کارتان تمام شد، File > بستن کتاب را انتخاب کنید.






