Tool Palettes یکی از بهترین ابزارهای مدیریت CAD هستند. برای تنظیم استانداردهای نمادها و لایهها، به کارکنان خود دسترسی آسان به ابزارهای کمکی را فراهم کنید، یا مجموعهای از جزئیات استاندارد را کنار هم قرار دهید، سپس پالت ابزار اولین خط دفاعی شما را ارائه میکند.
پالت ابزار یک برگه شناور آزاد است که می توانید آن را روی صفحه نمایش دهید و در حین کار در طراحی خود فعال باشید، بنابراین دسترسی سریع به نمادها، دستورات و بسیاری از ابزارهای دیگر که نیاز دارید داشته باشید. پیش نویس با. آن را به عنوان یک نوار ابزار بزرگ، موبایل و به راحتی قابل تنظیم در نظر بگیرید و اشتباه نخواهید کرد.
خط پایین
محصولات AutoCAD با مجموعه وسیعی از ابزارها ارائه می شوند که قبلاً در پالت شما بارگذاری شده اند.بسته به اینکه کدام محصول عمودی را نصب می کنید، متفاوت خواهند بود - مانند Civil 3D، AutoCAD Electrical یا حتی اتوکد ساده "وانیلی". پالت را با استفاده از دکمه روی برگه Home پانل روبان یا با تایپ TOOLPALETTES در خط فرمان تغییر دهید. پالت ابزار به دو دسته تقسیم می شود: گروه ها و پالت ها.
گروه های پالت
گروه ها ساختارهای پوشه سطح بالایی هستند که ابزارهای شما را در بخش هایی با اندازه مناسب سازماندهی می کنند. در مثال بالا، پالت استاندارد اتوکد بخش هایی را برای نمادها و ابزارهای معماری، عمران، سازه و مرتبط ارائه می دهد تا بتوانید به سرعت به آنچه نیاز دارید دسترسی پیدا کنید. میتوانید گروههای خود را برای سازماندهی استانداردهای شرکت ایجاد کنید، از آنهایی استفاده کنید که با نسخه اتوکد شما عرضه میشوند، یا آنها را ترکیب و مطابقت دهید.
Tool Palettes
در هر گروه، می توانید چندین پالت (برگه) ایجاد کنید که به شما امکان می دهد ابزارهای خود را بیشتر تقسیم بندی و ساختار دهید.
این ویژگی یک رویکرد راحت برای محدود کردن تعداد ابزارهای نمایش داده شده به کاربران در هر زمان ارائه می دهد.شما میتوانید همه توابع را در یک پالت قرار دهید، اما مجبور شدن در میان صدها تابع برای یافتن تابع مورد نظر خود، هدف را شکست دهید. با تقسیم ابزارهای خود به پالت های سازمان یافته، افراد دسته مورد نیاز خود را انتخاب می کنند و فقط گروه کوچکی از ابزارها را برای انتخاب دارند.
استفاده از پالت ابزار
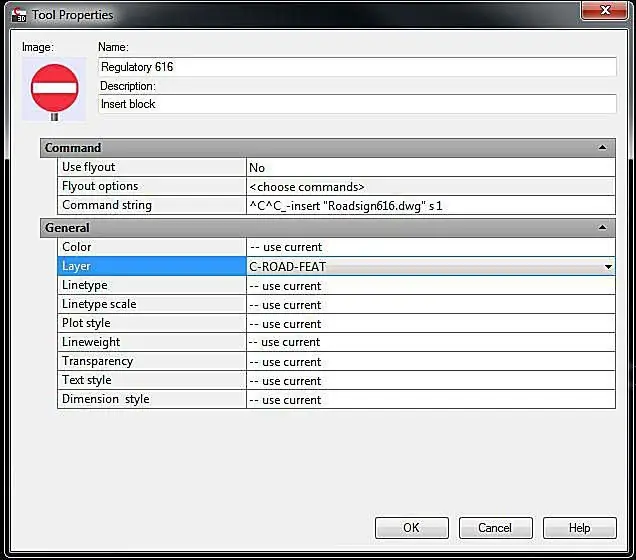
روی هر ابزاری از پالت کلیک کنید یا بکشید تا در فایل خود استفاده کنید. از آنجا که آنها از قبل تعریف شده اند، مردم نیازی به نگرانی در مورد تنظیمات ندارند - آنها فقط می توانند روی نماد یا دستور کلیک کرده و آن را اجرا کنند.
این گزینه ها را با کلیک راست روی ابزار و انتخاب گزینه Properties تنظیم کنید.
سفارشی کردن پالت های ابزار
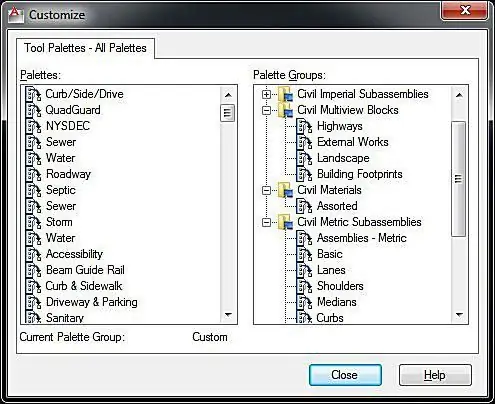
سفارشی کردن پالت ها ساده است. برای شروع، روی نوار عنوان خاکستری در کنار پالت کلیک راست کرده و گزینه Customize Palettes را انتخاب کنید تا کادر محاوره ای برای افزودن گروه ها و پالت های جدید راه اندازی شود.با کلیک راست و انتخاب New Palette در سمت چپ صفحه، پالتهای جدیدی ایجاد کنید و گروههای جدید را به همین روش در سمت راست اضافه کنید. با کشیدن آنها از سمت چپ به سمت راست، پالت ها را به گروه خود اضافه کنید.
Nest Groups برای ایجاد گزینههای فرعی شاخهبندی، برای سازماندهی بهتر تعداد زیادی از ابزارهای سفارشی.
افزودن ابزارها به پالت
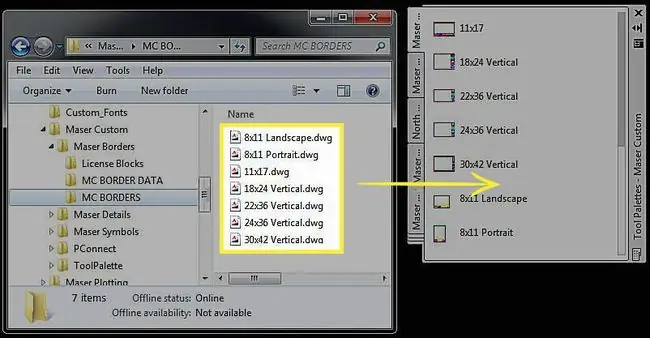
بعد از اینکه ساختار گروه ها و پالت خود را تنظیم کردید، آماده اضافه کردن ابزارها، دستورات، نمادها و غیره واقعی هستید که می خواهید کاربران خود به آنها دسترسی داشته باشند. برای افزودن نمادها، آنها را از داخل نقشه باز خود بکشید یا اگر از محل استانداردهای شبکه کار می کنید، فایل ها را از Windows Explorer بکشید. دستورات سفارشی یا فایلهای Lisp را که به روشی مشابه توسعه دادهاید ترکیب کنید. دستور CUI را اجرا کنید و دستورات خود را از یک کادر محاوره ای به کادر دیگر رها کنید.
حتی می توانید موارد کشیده شده را در پالت خود بیاندازید.اگر روی یک لایه خاص با یک نوع خط خاص و مناسب برای استفاده مجدد، خط کشیدهاید، آن را در پالت خود قرار دهید و هر زمان که میخواهید خطی از آن نوع ایجاد کنید، کافیست روی آن کلیک کنید و اتوکد line را اجرا میکند. دستوربا تمام پارامترهای یکسان برای شما تنظیم شده است.
به اشتراک گذاری پالت های خود
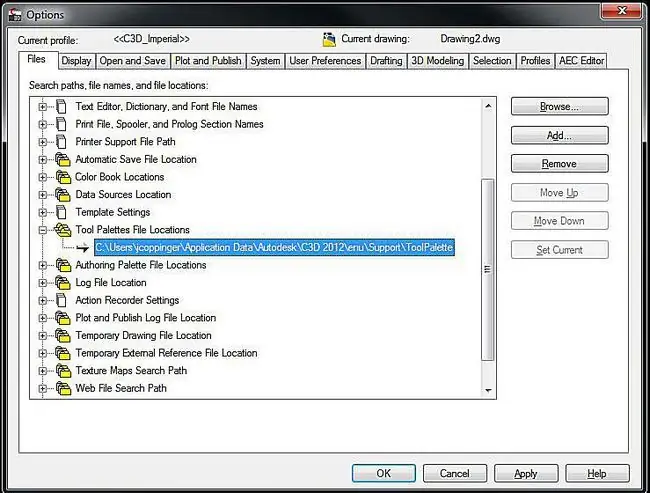
برای به اشتراک گذاشتن پالت های سفارشی خود با همه افراد در گروه CAD خود، پوشه حاوی پالت ها را در یک مکان شبکه مشترک کپی کنید.
با رفتن به Tools > Options و نگاه کردن به ابزار، محل قرارگیری پالت های ابزار خود را پیدا کنید. مکان فایلهای پالت مسیر.
از دکمه Browse استفاده کنید تا آن مسیر را به مکان شبکه مشترکی که می خواهید همه استفاده کنند تغییر دهید.
فایل Profile.aws را از سیستم منبع خود پیدا کنید، مانند: C:\Users\YOUR NAME\Application Data\Autodesk\C3D 2012\enu\Support\Profiles\, و آن را در همان مکان کپی کنید. ماشین هر شخص.






