چه باید بدانیم
- برای دسترسی به Samsung Cloud، به Settings > Cloud and accounts > Samsung Cloud بروید. > تنظیمات > تنظیمات همگامسازی و پشتیبانگیری خودکار.
- برای روشن کردن همگامسازی، کلید جابهجایی را برای هر نوع داده روی روشن بکشید.
- همچنین می توانید از طریق مرورگر وب به پورتال وب Samsung Cloud دسترسی داشته باشید.
این مقاله نحوه دسترسی به Samsung Cloud را در دستگاههای Samsung Galaxy دارای Android نسخه ۷.۰ (نوقا) یا جدیدتر توضیح میدهد. همچنین نحوه همگامسازی، پشتیبانگیری، بازیابی و حذف دادهها را توضیح میدهد.
نحوه دسترسی به Samsung Cloud در Samsung Galaxy
Samsung Cloud یک سرویس پشتیبان رایگان است که برای اکثر تلفنهای هوشمند و تبلتهای Samsung Galaxy در دسترس است. در حالی که Samsung Cloud قادر به ذخیره مقادیر زیادی داده است، قرار نیست فضای آنلاینی برای آپلود، اشتراک گذاری و دانلود فایل ها باشد. در عوض، Samsung Cloud امکان بازیابی سریع تنظیمات و دادههای دستگاه را در صورت گم شدن دستگاه یا نیاز به بازنشانی کارخانهای به دلیل کار نکردن دستگاه، برای شروع استفاده از Samsung Cloud در دستگاه Samsung Galaxy خود میدهد:
-
تنظیمات تلفن خود را باز کنید و به Cloud and accounts > Samsung Cloud بروید.
ممکن است از شما خواسته شود با استفاده از حساب Samsung خود وارد شوید یا برای یک حساب جدید ثبت نام کنید.

Image -
سه نقطه را در گوشه بالا سمت راست ضربه بزنید و Settings را از منوی ظاهر شده انتخاب کنید، سپس روی ضربه بزنید. تنظیمات همگامسازی و پشتیبانگیری خودکار.
روی همگامسازی و پشتیبانگیری در حین رومینگ ضربه بزنید تا امکان همگامسازی از طریق شبکه تلفن همراه فراهم شود. برای صرفه جویی در داده های تلفن همراه، این گزینه را غیرفعال کنید و فقط اجازه همگام سازی از طریق Wi-Fi را بدهید.

Image -
در زیر برگه Sync ، به پایین پیمایش کنید و برای هر نوع داده ای که می خواهید همگام بمانید، کلید جابجایی را روی روشن بکشید.
روی Sync Now ضربه بزنید تا دادههای انتخابی به صورت دستی همگامسازی شود.
-
روی Auto Backup ضربه بزنید، سپس به پایین بروید و سوئیچ تغییر وضعیت را روی روشن برای هر نوع داده ای که می خواهید پشتیبان بگیرید، بکشید. مانند Calendar ، Contacts ، یا گالری.

Image -
به منوی اصلی Samsung Cloud برگردید و روی نام خود در بالا ضربه بزنید تا ببینید چقدر فضای ذخیرهسازی در دسترس است و چقدر استفاده میکنید. برای پشتیبانگیری دستی از دادههایتان، به پایین بروید و روی پشتیبانگیری از این تلفن ضربه بزنید.
در برخی از دستگاهها، میتوانید با ضربه زدن روی Gallery، گزینههای شبکه را برای همگامسازی عکسها انتخاب کنید.

Image
چگونه یک عکس جداگانه را از Samsung Cloud حذف کنیم
هنگامی که حساب Samsung Cloud خود را راهاندازی کردید، میتوانید تصاویری را که دیگر نمیخواهید در فضای ابری خود داشته باشید را از دستگاه تلفن همراه خود حذف کنید. برنامه Gallery را باز کنید و عکسی را که می خواهید حذف کنید انتخاب کنید، سپس روی سطل زباله ضربه بزنید و روی Delete ضربه بزنید.
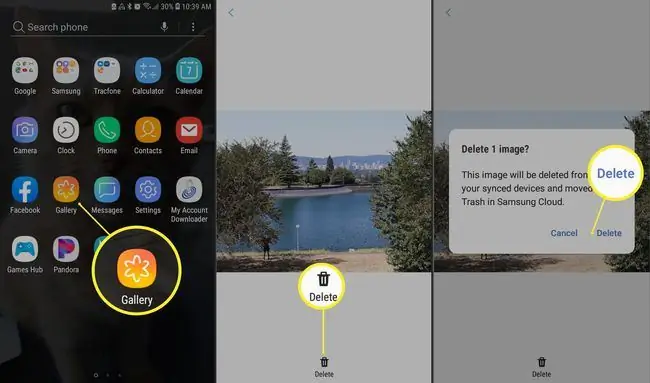
استفاده از این روش همچنین تصویر را از Google Photos حذف کرده و به سطل زباله Samsung Cloud ارسال می کند. در حال حاضر، نمیتوانید هیچ فایل جداگانهای را در Samsung Cloud یا Trash مشاهده یا دانلود کنید. اگر میخواهید یک عکس گرامی را از Samsung Cloud حذف کنید و آن را برای استفاده شخصی خود نگه دارید، ابتدا باید آن را در یک کارت SD ذخیره کنید.
چگونه هر عکس را از Samsung Cloud حذف کنیم
اگر میخواهید از شر هر عکسی در Samsung Cloud خلاص شوید، Samsung Cloud را باز کنید و Gallery > > حذف تمام دادههای گالری از Samsung Cloud را انتخاب کنید.> حذف و خاموش کردن همگامسازی.
اگرچه از Samsung Cloud حذف شده است، اما باید در دستگاه Galaxy شما در گالری و Google Photos باقی بماند.
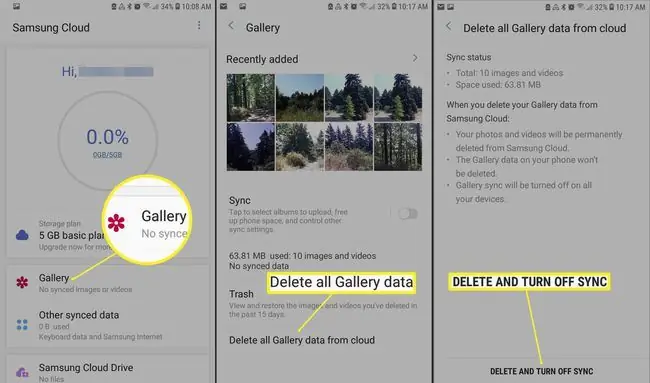
چگونه داده ها را از Samsung Cloud بازیابی کنیم
برای بازیابی برخی یا همه دادهها و تنظیمات دستگاه Galaxy خود، Samsung Cloud را باز کنید و به پایین بروید تا Restore data را انتخاب کنید. دادههایی را که میخواهید بازیابی کنید انتخاب کنید (یا Select all را انتخاب کنید)، سپس روی Restore ضربه بزنید.
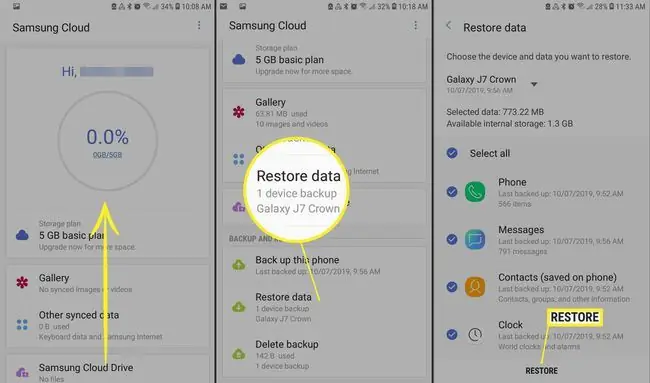
خط پایین
برای دسترسی به Samsung Cloud از رایانه خود از طریق مرورگر وب، از طریق پورتال وب Samsung Cloud وارد شوید تا عکسها، ویدیوها و سایر فایلها را از همه دستگاههای Galaxy خود ببینید.
Samsung Cloud Storage از چه چیزی پشتیبانی می کند؟
Samsung Cloud از پشتیبانگیری، همگامسازی و بازیابی موارد زیر در دستگاههای فعال پشتیبانی میکند:
- طرحبندی صفحه اصلی، تنظیمات سیستم، نشانکها، گزارش تماس و حسابهای ایمیل در دستگاه Galaxy.
- تنظیمات و داده های برنامه برای برنامه های از پیش بارگذاری شده سامسونگ مانند تقویم، اینترنت سامسونگ، مخاطبین، و Samsung Notes.
- دادههای کاربر مانند اسناد، عکسها، موسیقی و ویدیوها.
Samsung Cloud همچنین تا 15 گیگابایت فضای ذخیرهسازی رایگان را پشتیبانی میکند. فراتر از آن، سامسونگ گزینههای پولی را برای فضای ذخیرهسازی اضافی برای برخی مدلهای دستگاه از برخی شرکتهای مخابراتی ارائه میکند.
چیزی که Samsung Cloud Storage پشتیبانی نمی کند
Samsung Cloud کامل نیست، و چندین نکته وجود دارد که قبل از استفاده از این سرویس باید از آنها آگاه بود:
- در ابتدا، سامسونگ از داده های برنامه های شخص ثالث پشتیبانی می کرد. در ژانویه 2018، سامسونگ پایان پشتیبانی از داده های برنامه های شخص ثالث را اعلام کرد، به علاوه قصد دارد این داده ها را از این سرویس حذف کند.
- Samsung Cloud از دادههای کارتهای SD پشتیبانی نمیکند.
- Samsung Cloud در دستگاههای Galaxy از Verizon در دسترس نیست.
- Samsung Cloud در مدلهای قدیمیتر از Galaxy 6 Series، Galaxy J3 و J7، Galaxy Note 4 Series یا Galaxy Tab A و Tab S2 توسط هیچ شرکت مخابراتی پشتیبانی نمیشود.
شما فقط می توانید از دستگاه Galaxy پشتیبانی شده به فضای ذخیره سازی Samsung Cloud خود دسترسی داشته باشید. ویژگیهای دقیق Samsung Cloud بر اساس مدل دستگاه، حامل بیسیم و نسخه اندروید متفاوت است.
در میان دستگاه هایی که از Samsung Cloud پشتیبانی می کنند، توانایی پشتیبان گیری و همگام سازی انواع مختلف داده های سامسونگ می تواند متفاوت باشد. برای مثال ممکن است نسخه پشتیبان به مخاطبین و تقویم محدود شود. علاوه بر این، ممکن است بتوانید برخی از انواع دادهها را در Wi-Fi یا شبکه تلفن همراه همگامسازی کنید، در حالی که برای انواع دیگر دادهها به Wi-Fi محدود میشوید.






