چه باید بدانید
- iOS: iCloud > را روشن کنید روی Photos > Library ضربه بزنید. Android: به وبسایت iCloud بروید > روی Photos ضربه بزنید.
- Mac: System Preferences > Apple ID > iCloud. در قسمت برنامهها در این Mac با استفاده از iCloud ، Photos را انتخاب کنید.
- Windows: iCloud را برای Windows نصب کنید و iCloud Photos را راهاندازی کنید. File Explorer را باز کنید > iCloud Photos را انتخاب کنید.
این مقاله نحوه دسترسی به کتابخانه عکس iCloud خود را در دستگاههای مختلف، از جمله iPhone و iPad، Mac، رایانههای شخصی ویندوز و دستگاههای Android توضیح میدهد.دستورالعملها برای iOS 13 و بالاتر، iPadOS 13 و بالاتر، macOS Big Sur (10.16) و Catalina (10.15)، Windows 10 یا 11، و Android 10 اعمال میشود.
دسترسی به عکسهای iCloud از iPhone، iPod Touch و iPad
Photos یک برنامه عالی برای مشاهده تصاویر یا ایجاد خاطرات ویدیویی است. همچنین فهرستی است که میتوانید عکسها را از طریق ایمیل، پیام متنی یا در رسانههای اجتماعی به اشتراک بگذارید. از برنامه Photos برای ارسال تصاویر به یک دستگاه Apple نزدیک با استفاده از AirDrop یا ذخیره تصاویر در سایر سرویسهای مبتنی بر ابر مانند Dropbox و Google Drive استفاده کنید.
در برنامه Photos، روی یک عکس ضربه بزنید، روی نماد Share ضربه بزنید و سپس روی Save to Files ضربه بزنید. میتوانید تصویر را در هر سرویسی که در Files راهاندازی کردهاید، مانند iCloud Drive یا Google Drive، یا در دستگاه خود ذخیره کنید.
قبل از استفاده از iCloud Photos در دستگاه iOS یا iPadOS خود، باید iCloud Photo Library را روشن کنید: Settings > روی نام خود ضربه بزنید > iCloud> عکس . سپس، مراحل زیر را برای دسترسی به عکسهای خود انجام دهید:
-
در دستگاه iOS خود، روی Photos ضربه بزنید.
- کتابخانه را انتخاب کنید.
-
در نوار گزینهها، روی Years ، Months ، یا روزها ضربه بزنید تا تصاویر را مشاهده کنید. در آن دوره، یا همه عکسها را انتخاب کنید.

Image
در iPadOS، می توانید به طور همزمان برنامه های Files و Photos را در Split View مشاهده کنید و تصاویر را از یک برنامه به برنامه دیگر بکشید.
دسترسی به iCloud Photos در Mac
همانند iOS و iPadOS، برنامه Photos در macOS سریعترین راه برای مشاهده عکسها در iCloud Photos است. تصاویر در مجموعهها هستند و میتوانید خاطرات ایجاد شده از تصاویر و ویدیوها را در آنجا تماشا کنید.
می توانید تصاویر را از برنامه Photos به هر پوشه ای در Mac خود بکشید. همچنین میتوانید عکسها را در برنامههای دیگر، مانند Microsoft Word یا Apple Pages رها کنید.
اگر تصاویر iCloud Photos خود را در برنامه Photos در Mac خود نمی بینید، ممکن است لازم باشد این ویژگی را روشن کنید. برای انجام این کار، مراحل زیر را انجام دهید:
-
نماد Apple را انتخاب کنید، سپس System Preferences را انتخاب کنید. را انتخاب کنید.

Image -
Apple ID را انتخاب کنید.

Image -
در پنجره سمت چپ، iCloud را انتخاب کنید. سپس، در قسمت Apps on this Mac using iCloud ، Photos را انتخاب کنید.

Image - ممکن است از شما خواسته شود به حساب iCloud خود وارد شوید. همچنین ممکن است از شما خواسته شود تنظیمات iCloud خود را تأیید کنید.
- برنامه Photos را انتخاب کنید و Library یا یک آلبوم خاص را در قسمت سمت چپ برای دسترسی به تصاویر خود انتخاب کنید.
دسترسی به عکس های iCloud از ویندوز
اگر می خواهید به عکس های iCloud از یک دستگاه مبتنی بر ویندوز دسترسی داشته باشید، ابتدا باید iCloud برای Windows را بر روی رایانه شخصی دانلود و نصب کنید. سپس، iCloud Photos را در دستگاه ویندوز 10 یا 11 خود راهاندازی میکنید:
- iCloud را برای ویندوز باز کنید.
- در کنار عکسها ، گزینهها را انتخاب کنید.
- iCloud Photo Library را انتخاب کنید و سپس Done را انتخاب کنید. را انتخاب کنید.
- انتخاب Apply.
برای دسترسی به عکسهای خود در iCloud Photos برای ویندوز 10 و 11، File Explorer را باز کنید و iCloud Photos را انتخاب کنید. در قسمت جزئیات، ویندوز عکسهای iCloud را به سه دسته تقسیم میکند:
- بارگیری: اینها عکسهایی هستند که در iPhone یا iPad خود گرفتهاید. این فایل ها باید به طور خودکار در رایانه شما دانلود شوند.
- آپلودها: از اینجا میتوانید عکسها را در دستگاههای Apple خود آپلود کنید.
- Shared: این پوشه به شما امکان دسترسی به هر آلبوم عکس مشترک موجود در iCloud را می دهد.
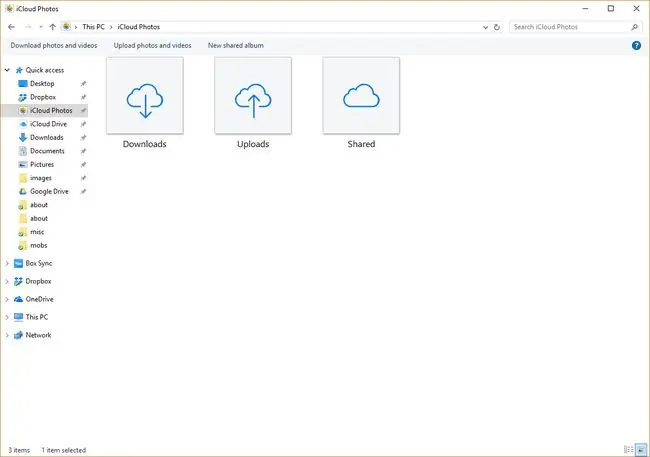
دسترسی به عکسهای iCloud از Android
Apple نسخه مبتنی بر مرورگر برخی از برنامه های iCloud را برای Android ارائه می دهد. شبیه به iOS یا iPadOS کار می کند و گزینه های کمتری دارد. برای مثال، میتوانید عکسها را فقط از طریق ایمیل یا با کپی کردن یک پیوند به اشتراک بگذارید.
برنامههای Photos، Notes، Find My iPhone و Reminders از مرورگر تلفن همراه Android در دسترس هستند.
برای دسترسی به iCloud Photos در دستگاه Android، یک مرورگر را باز کنید و به icloud.com بروید. وقتی از شما خواسته شد وارد iCloud شوید و سپس روی Photos ضربه بزنید.
دسترسی به عکس های iCloud از مرورگر وب
اگر نمی خواهید iCloud را در دستگاه خود راه اندازی کنید یا از دستگاه شخص دیگری (از جمله دستگاه Chromebook) استفاده می کنید، کتابخانه iCloud Photos شما از یک مرورگر وب قابل دسترسی است. برای دسترسی به عکسهای خود از مرورگر، مراحل زیر را انجام دهید:
- در یک مرورگر وب، به www.icloud.com بروید.
- وارد حساب iCloud خود شوید.
-
عکسها را انتخاب کنید.

Image
از اینجا، می توانید عکس ها و ویدیوهای iCloud خود را به صورت آنلاین مشاهده کنید. همچنین میتوانید با انتخاب نماد Upload عکسها را آپلود کنید، که شبیه یک فلش رو به بالا است که به سمت ابر اشاره میکند.
سوالات متداول
اگر من تغییری در یک عکس iCloud در دستگاه خود ایجاد کنم، آیا همان تغییر در دستگاه های دیگر من ظاهر می شود؟
وقتی عکسی را در iCloud تغییر می دهید، مانند برش دادن یا استفاده از هر ابزار ویرایش دیگری، این تغییر به طور خودکار با همه دستگاه های متصل به iCloud شما همگام می شود. به همین ترتیب، اگر یک عکس جدید بگیرید یا یک عکس قدیمی را حذف کنید، این اقدام برای همه دستگاههای متصل به iCloud اعمال میشود.
چگونه می توانم به عکس های iCloud در Apple TV خود دسترسی پیدا کنم؟
برای مشاهده عکسهای iCloud در Apple TV، به تنظیمات > کاربران و حسابها > نام حساب را وارد کنید > را روشن کنیدiCloud Photos . سپس، در Apple TV، برنامه Photos را باز کنید و Library را انتخاب کنید. را انتخاب کنید.






