چه باید بدانیم
- تنظیم: ایجاد حساب Google > نصب برنامه Google Family Link > گروه خانواده ایجاد کنید و به حساب فرزند پیوند دهید.
- افزودن افراد: ایجاد حساب Google کودک > نصب برنامه Family Link در دستگاه کودک > با اطلاعات کاربری کودک به سیستم وارد شوید.
این مقاله توضیح میدهد که Google Family Link چیست و چگونه از آن برای کنترلهای والدین استفاده شود.
خط پایین
Google Family Link یک برنامه کنترل والدین Android است. میتوانید از این برنامه برای محدود کردن مدت زمان استفاده از صفحه نمایش کودکانتان، نظارت بر فعالیتهای اینترنتی آنها و ایمن نگه داشتن آنها از سایتهای نامناسب استفاده کنید. Family Link مستلزم آن است که هر عضو یک حساب Google داشته باشد. Family Link که برای کودکان ۱۳ سال و کمتر طراحی شده است با دستگاههای Android و iOS 9 یا بالاتر کار میکند.
تنظیم حساب Google Family Link
برای راهاندازی حساب Google Family Link جدید این مراحل را دنبال کنید:
-
اگر ندارید یک حساب Google برای خود ایجاد کنید. فرآیند را در صفحه ثبت نام حساب Google شروع کنید.

Image -
پس از ایجاد حساب، برنامه Google Family Link را که رایگان است دانلود کنید.
دانلود برای
-
پس از دانلود، برنامه را باز کنید و دستورالعملها را برای ایجاد گروه خانواده دنبال کنید و حساب خود را با حساب فرزندتان پیوند دهید.
هر گروه می تواند حداکثر شش عضو خانواده داشته باشد. با این حال، در هر دستگاه فقط میتوانید یک حساب Family Link داشته باشید.

Image
چگونه افراد را به حساب Family Link خود اضافه کنید
هر عضو حساب Family Link شما باید یک حساب Google داشته باشد تا بتوانید آن را با حساب Google خود پیوند دهید.
-
حساب Google فرزندتان را ایجاد کنید. اطلاعات کارت اعتباری خود را برای تکمیل فرآیند وارد کنید.
کارت اعتباری برای هزینه اجباری و قابل استرداد 0.30 دلاری است که برای مقررات فدرال حفظ حریم خصوصی لازم است تا از رضایت والدین قبل از جمعآوری اطلاعات شخصی از کودکان اطمینان حاصل شود. میتوانید در مورد این الزام در سؤالات متداول Family Link بخوانید. معامله پس از تکمیل فرآیند لغو می شود.
- برنامه Family Link را در دستگاه کودک بارگیری کنید و با اطلاعات کاربری حساب کودک وارد سیستم شوید. اعلانی در دستگاه خود دریافت خواهید کرد که دستگاه فرزندتان مرتبط است.
- با حساب Google کودک وارد دستگاه کودک شوید. وقتی دستگاه شما با دستگاه فرزندتان مرتبط است، به شما اطلاع میدهد.
-
مراحل بالا را برای هر کودکی که میخواهید به Family Link اضافه کنید تکرار کنید.
کنترلهای Family Link به Chromebookها نیز گسترش مییابد. وقتی والدینی با حساب Google فرزندشان که توسط Family Link مدیریت میشود، Chromebook راهاندازی میکنند، میتوانند یک حساب مدرسه برای فرزندشان اضافه کنند تا فرزندانشان بتوانند تحت نظارت والدین از برنامههای مدرسه استفاده کنند.
برنامههایی را که فرزندتان دانلود میکند مدیریت کنید
به محض اینکه فرزندتان یک برنامه را دانلود کرد، دستگاه شما اعلانی دریافت می کند. این اعلان شامل نام برنامه، ناشر برنامه، و تعداد بارگیریهای جمعشده است.
این اطلاعات همچنین شامل رتبهبندی بلوغ براساس رتبهبندی محتوای هیئت رتبهبندی نرمافزار سرگرمی (ESRB) میشود. برنامههای دارای رتبهبندی G ایمنتر از برنامههای دارای رتبه E هستند که برای کودکان ۶ سال و بالاتر هستند. رتبه T برای سنین 13 سال به بالا است.
می توانید هر برنامه ای را که با استانداردهای شما مطابقت ندارد تأیید یا رد کنید. برای هر برنامهای که تأیید میکنید، میتوانید خریدهای درونبرنامهای را غیرفعال کنید.
از Family Link برای تعیین محدودیت در زمان نمایش استفاده کنید
Family Link به شما امکان می دهد محدودیت روزانه و زمان خواب را تعیین کنید که دستگاه را خاموش می کند. این زمانها را میتوان در روز سفارشی کرد.
همچنین می توانید با ویژگی Lock Devices Now دستگاه فرزندتان را قفل کنید. دستگاه فورا خاموش می شود تا زمانی که تنظیمات را خاموش کنید.
این ویژگی ها حتی اگر دستگاه کودک به اینترنت وصل نباشد کار می کنند.
از Google Family Link استفاده کنید تا بدانید فرزندانتان کجا هستند
با تجزیه و تحلیل موقعیت مکانی Google، تا زمانی که فرزندتان از دستگاه خود استفاده می کند، امنیت بیشتری برای دانستن اینکه فرزندتان کجاست.
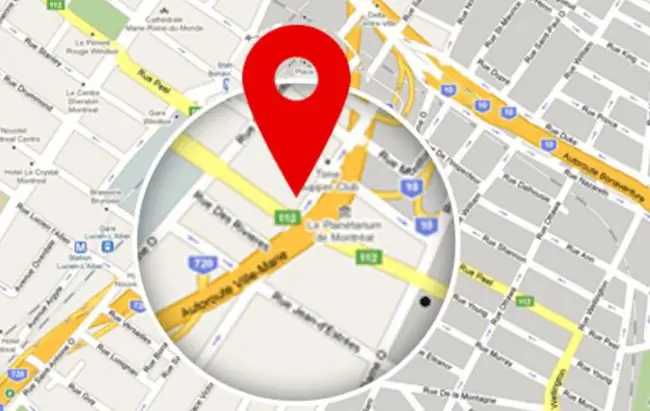
علاوه بر اینکه Family Link به شما کنترل والدین را بر زمان صفحه نمایش فرزندتان می دهد، مکان قرارگیری دستگاه او را بررسی می کند و بر اساس اینکه آیا گزارش فعالیت نشان می دهد آیا فرزندتان در دستگاه است، کجاست. این ویژگی اختیاری است.
کنترل و نظارت بر فعالیت مرور Chrome
والدین می توانند از Family Link برای تعیین محدودیت در نحوه مرور وب توسط کودکان استفاده کنند. کنترلها شامل فیلترهایی برای وبسایتهای بالغ میشوند، اگرچه Google تأیید میکند که برخی از سایتهای توهینآمیز ممکن است از آن عبور کنند. همچنین می توانید سایت های خاصی را مسدود کرده و اجازه دهید. بچهها میتوانند برای بازدید از سایتی در فهرست مسدود شده درخواست اجازه کنند، و شما میتوانید از طریق Google Family Link دسترسی را تأیید یا رد کنید.
در برنامه Family Link، به تنظیمات > مدیریت تنظیمات > فیلترها در Google Chrome بروید.> مدیریت سایتها > تصویب شده یا مسدود شده.
Google تبلیغات را مسدود نمی کند و کودکان هنگام استفاده از Family Link تبلیغات را می بینند.
بزرگسالان همچنین می توانند سابقه Chrome کودک را ببینند و حذف کنند. برای مشاهده سابقه کودک، از دستگاه کودک برای باز کردن Chrome استفاده کنید. منوی More (سه نقطه عمودی) را انتخاب کنید سپس History را انتخاب کنید. را انتخاب کنید.
برای حذف سابقه و دادههای Chrome، برنامه Family Link را باز کنید. برو به تنظیمات > مدیریت تنظیمات > فیلترها در Google Chrome > Ch. . در بخش History ، روی Clear history ضربه بزنید.
خط پایین
اگر می خواهید بدانید فرزندتان چقدر زمان آنلاین می گذراند و چه برنامه هایی مورد علاقه او هستند، پاسخ را در Family Link پیدا کنید. Family Link گزارشی از مکان هایی که فرزندتان زمان دیجیتالی خود را سپری می کند نگه می دارد. گزارشهای هفتگی و ماهانه به شما امکان میدهد ببینید به کدام برنامهها، مدت زمان استفاده از برنامهها و مکان دستگاه دسترسی داشتهاید.
با برنامه های مغذی از تماشای صفحه نمایش کودک خود حمایت کنید
Google از کمک معلمان برای ایجاد فهرستی از برنامههای دارای ارزش آموزشی استفاده کرد. این برنامهها الزامات برنامه Google Designed for Families (DFF) را برآورده میکنند، و معلمان به دلیل توانایی اطمینان از اینکه زمان صرف شده در دستگاهها به خوبی صرف شده است، ارزش دارند.
خط پایین
در سیزدهمین سالگرد تولد کودک، آنها می توانند با تمام دسترسی شما به برنامه ها، وب سایت ها، ویدیوها و بازی ها، از یک حساب Google کامل بزرگسالان فارغ التحصیل شوند. گوگل به والدین ایمیلی می فرستد و به آنها اطلاع می دهد که فرزندشان می تواند در روز تولدش کنترل حسابشان را در دست بگیرد. پس از آن، والدین دیگر نمیتوانند حساب فرزندشان را مدیریت کنند.
چگونه یک کودک را از Google Family Link حذف کنیم
وقتی آماده رها کردن کنترل شدید، میتوانید اعضا را از گروه Family Link خود حذف کنید.
- دسترسی به صفحه حسابها در برنامه Family Link در دستگاهتان یا صفحه Google Family.
- انتخاب منو > حساب > خانواده ۶۴۳۳۴۵۲سن اعضای خانواده.
- روی نام فرزندی که میخواهید حذف کنید ضربه بزنید، سپس روی بیشتر > Remove Member > Remove ضربه بزنید.
چگونه حساب Google فرزند خود را حذف کنیم
برای حذف حساب Google کودک، از برنامه موجود در تلفن خود استفاده کنید یا از صفحه خانواده Google دیدن کنید. پس از ورود به سیستم، نام فرزند خود را انتخاب کنید، سپس به تنظیمات > مدیریت تنظیمات > اطلاعات حساب بروید> حذف حساب.
قبل از حذف حساب فرزندتان، از اسناد، ایمیلها یا عکسهایی که فرزندتان به حساب اضافه کرده است، نسخه پشتیبان تهیه کنید. وقتی حساب حذف می شود، همه فایل ها حذف می شوند.






