Google Assistant به سیری اپل، الکسای آمازون، بیکسبی سامسونگ و کورتانای مایکروسافت در صف دستیارهای دیجیتالی می پیوندد که می توانند صدای شما را درک کنند و به دستورات یا سوالات پاسخ دهند. Google Assistant نیروی محرکه Google Home است و همچنین به عنوان یک برنامه برای تلفنهای هوشمند و تبلتها در دسترس است.
اطلاعات زیر باید بدون توجه به اینکه چه کسی دستگاه Android شما را ساخته است اعمال شود: Samsung، Google، Huawei، Xiaomi، و غیره.
دستیار Google چیست؟
در حالی که Google Assistant برخی از ویژگیها را با دستیارهای ذکر شده در بالا به اشتراک میگذارد، نسخه Google بیشتر محاورهای است، به این معنی که در صورت نیاز به اطلاعات بیشتر، میتوانید سؤالات بعدی بپرسید. Google Assistant در خط دستگاههای Google Pixel، پلتفرم پخش تلویزیون Android و Google Home، مرکز خانه هوشمند آن تعبیه شده است.
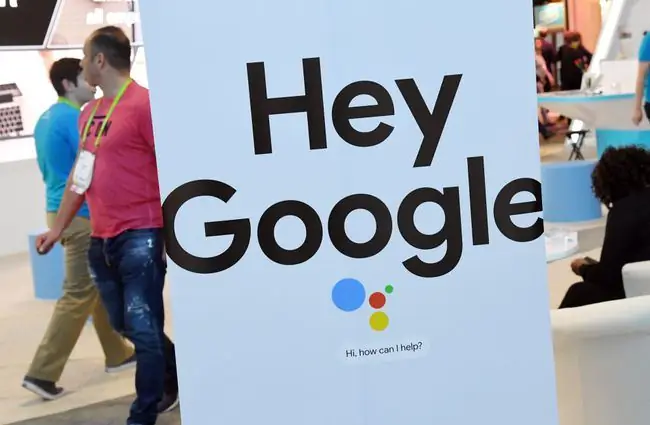
خط پایین
برنامه Google Assistant برای دستگاههای دارای Android نسخه ۷.۰ (نوقا) یا جدیدتر در دسترس است. در صورت نیاز سیستم عامل خود را به روز کنید، سپس برای دانلود برنامه به فروشگاه Google Play بروید.
نحوه استفاده از Google Assistant
برای راهاندازی Google Assistant، میتوانید دکمه Home دستگاهتان را به مدت طولانی فشار دهید یا بگویید «Hey, Google» یا «Okay Google». معمولاً باید این کار را در اولین باری که مکالمه ای را با دستیار باز می کنید انجام دهید. پیشرفتهای دستیار اصلی شامل قابلیتی است که به شما امکان میدهد در یک درخواست چندین سؤال بپرسید. با این حال، پس از پایان تعامل، برای شروع جلسه جدید باید دوباره بگویید «Okay, Google» یا «Hey, Google».
میتوانید هر چیزی را که از موتور جستجو میخواهید از دستیار Google بپرسید، از جمله اطلاعاتی درباره پایتخت ایالتها، آبوهوای محلی، زمان فیلمها و برنامههای قطار. برای مثال، میتوانید پایتخت ورمونت را بپرسید و سپس مسیر مونپلیه را دریافت کنید یا جمعیت آن را بپرسید. اگر بخواهید رستوران های اطراف را ببینید، می توانید آن لیست را فیلتر کنید تا فقط رستوران های ایتالیایی را ببینید یا ساعت کاری یک رستوران خاص را بخواهید. Google Assistant حتی میتواند با استفاده از برنامهای مانند OpenTable برای شما یک شام رزرو کند.
می توانید از «دستیار» بخواهید یادآوری ها را تنظیم کند، پیام ارسال کند یا مسیرها را دریافت کند. اگر از Google Home استفاده می کنید، حتی می توانید از آن بخواهید که چراغ ها را روشن کند و ترموستات شما را کنترل کند. همچنین میتوانید از Google Home بهعنوان یک دستگاه مخابره داخل ساختمان استفاده کنید و با قابلیت Family Bell آلارم تنظیم کنید. اگر یک گروه خانواده Google ایجاد کنید، اعضای خانواده میتوانند از هر دستگاهی با برنامه Google Home ارتباط برقرار کنند، از جمله تلفنهایشان.
اگر Google Assistant هنگامی که نمیخواهید به آن دسترسی پیدا کنید روشن میشود، میتوانید ویژگی OK Google Voice را خاموش کنید.
دسترسی آسان به برنامه با میانبرهای دستیار Google
میانبرهای Google Assistant دسترسی به یک برنامه و فعال کردن عملکردهای آن را فقط با صدای شما آسان می کند. چیزی مانند «Hey Google, pay my Capital One» یا «Hey Google, Yahoo Finance سهام من را بررسی کنید» بگویید. «دستیار» برنامه را باز میکند و کار شما را تمام میکند یا نتایج را در صفحه قفل نشان میدهد.
برای دیدن همه گزینههای فرمان صوتی خود برای میانبرهای دستیار Google، بگویید «Hey Google, shortcuts»، و خواهید دید که بر اساس برنامههای Android نصبشدهتان چه کارهای دیگری میتوانید انجام دهید.
تنظیمات اشتراک پیشنهاد گزینههای روزانه یا هفتگی
با Google Assistant، میتوانید اشتراکهایی را برای اطلاعات خاص، مانند بهروزرسانیهای روزانه آبوهوا و ترافیک، هشدارهای خبری، امتیازهای ورزشی و موارد دیگر تنظیم کنید. فقط کافیست تایپ کنید یا بگویید "show me the weather" و سپس روی ارسال روزانه ضربه بزنید تا مشترک شوید.
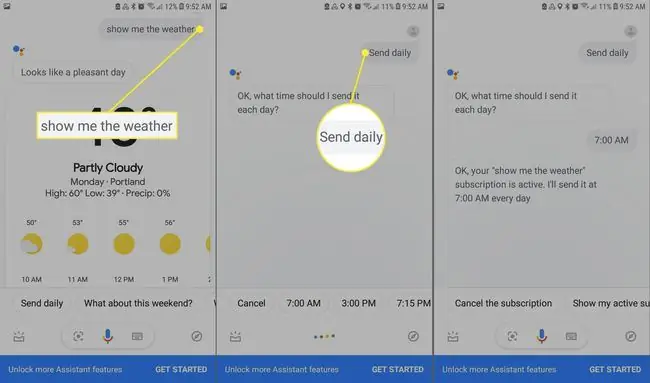
حتی میتوانید به «دستیار» بگویید چه ساعتی میخواهید اشتراکهایتان را دریافت کنید، بنابراین میتوانید قبل از رفتن به محل کار، اطلاعات آبوهوا و هشدارهای خبری را در حالی که قهوه صبح خود را مینوشید، دریافت کنید.در هر زمان، میتوانید با گفتن «Show my subscriptions» اشتراکهای خود را فراخوانی کنید.
خط پایین
مثل بسیاری از محصولات Google، «دستیار» از رفتار شما درس میگیرد و پاسخهای خود را بر اساس فعالیتهای گذشته تنظیم میکند. به اینها پاسخ های هوشمند می گویند. برای مثال، ممکن است سعی کند با پیشنهاد جستجوهای مرتبط یا پاسخهای آماده مانند «نمیدانم»، پاسخی به متنی از طرف همسرتان که میپرسد برای شام چه میخواهید یا قرار است فیلمی را ببینید، پیشبینی کند.
سوالات دستیار Google را آفلاین بپرسید
حتی اگر وقتی آنلاین نیستید سؤالی دارید، همچنان میتوانید با Google Assistant صحبت کنید. این درخواست شما را ذخیره می کند و به محض اینکه نقطه اتصال Wi-Fi را پیدا کردید به شما پاسخ می دهد. اگر در جاده هستید و چیزی را مشاهده می کنید که نمی توانید آن را شناسایی کنید، می توانید از آن عکس بگیرید و با استفاده از جستجوی عکس معکوس از دستیار بپرسید که آن چیست یا از چه چیزی ساخته شده است. «دستیار» همچنین میتواند کدهای QR را بخواند.
سوالات متداول
چگونه Google Assistant را خاموش می کنید؟
بگویید: «Hey Google، تنظیمات دستیار را باز کن». سپس در زیر همه تنظیمات، General را انتخاب کنید و Google Assistant را خاموش کنید. را خاموش کنید.
چگونه صدای دستیار Google را تغییر می دهید؟
بگویید: «Hey Google، تنظیمات دستیار را باز کن». به پایین بروید و به همه تنظیمات بروید و صدای دستیار را انتخاب کنید، سپس صدایی را که می خواهید استفاده کنید انتخاب کنید.
چگونه تنظیمات دستیار Google را بازنشانی می کنید؟
اگر برای تشخیص صدای خود نیاز به آموزش مجدد Google Assistant دارید، تنظیمات دستیار را باز کنید، به تنظیمات محبوب بروید و Voice Match > مدل Voice را انتخاب کنید. > بازآموزی مدل صوتی.
وقتی تلفن قفل است چگونه از Google Assistant استفاده می کنید؟
برای فعال کردن Google Assistant در صفحه قفل خود، بگویید «Hey Google, Open Assistant Settings» و Lock screen را انتخاب کنید. سپس، Allow Assistant در صفحه قفل را روشن کنید.
چگونه Google Assistant را در ویندوز 10 نصب می کنید؟
هیچ راه رسمی برای دریافت Google Assistant در ویندوز 10 وجود ندارد. در عوض، دستیار غیررسمی Google برای ویندوز را دانلود و نصب کنید. پس از تنظیم آن به عنوان پروژه در Google Actions Console، می توانید از میانبر صفحه کلید کلید Windows+Shift+A برای استفاده از Google Assistant در حین اجرای برنامه استفاده کنید.
چگونه Google Assistant را در آیفون دریافت می کنید؟
برای دریافت Google Assistant در iPhone، برنامه رسمی Google Assistant را برای iOS از App Store دانلود و نصب کنید.






