Safe Mode یک حالت راه اندازی تشخیصی در سیستم عامل های ویندوز است که به عنوان راهی برای دسترسی محدود به ویندوز در زمانی که سیستم عامل به طور عادی راه اندازی نمی شود استفاده می شود.
پس حالت عادی برعکس حالت Safe Mode است زیرا ویندوز را به روش معمولی خود راه اندازی می کند.
Safe Mode در macOS Safe Boot نامیده می شود. اصطلاح Safe Mode همچنین به یک حالت راهاندازی محدود برای برنامههای نرمافزاری مانند کلاینتهای ایمیل، مرورگرهای وب و سایر موارد اشاره دارد. موارد بیشتری در این مورد در پایین این صفحه وجود دارد.
خط پایین
حالت ایمن در ویندوز 11، ویندوز 10، ویندوز 8، ویندوز 7، ویندوز ویستا، ویندوز XP و اکثر نسخههای قدیمیتر ویندوز نیز موجود است.
چگونه بفهمیم در حالت ایمن هستید
در حالی که در حالت ایمن است، پسزمینه دسکتاپ با یک رنگ مشکی ثابت با عبارت Safe Mode در هر چهار گوشه جایگزین میشود. بالای صفحه همچنین سطح ساخت ویندوز و سرویس پک فعلی را نشان می دهد.
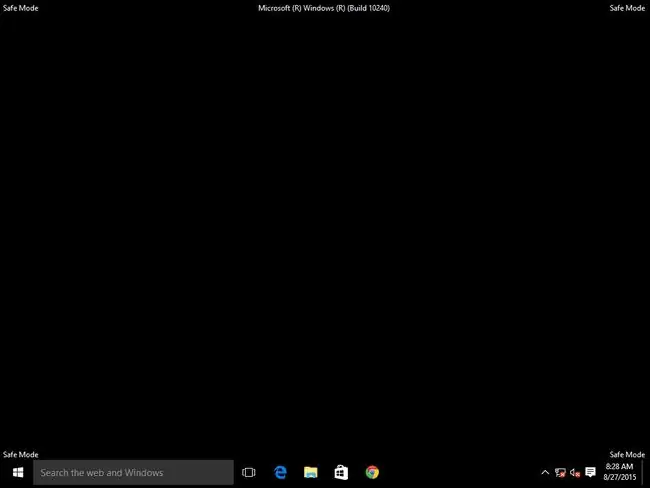
نحوه دسترسی به حالت ایمن
Safe Mode از تنظیمات راهاندازی در ویندوز 11، ویندوز 10 و ویندوز 8 و از گزینههای راهاندازی پیشرفته در نسخههای قبلی ویندوز قابل دسترسی است.
اگر می توانید ویندوز را به طور عادی راه اندازی کنید اما به دلایلی می خواهید در حالت ایمن شروع به کار کنید، یک راه واقعاً آسان این است که تغییراتی در پیکربندی سیستم ایجاد کنید.
اگر هیچ یک از روش های دسترسی به حالت ایمن ذکر شده در بالا کار نمی کند، می توانید ویندوز را مجبور کنید در حالت ایمن راه اندازی مجدد شود.
نحوه استفاده از حالت ایمن
در بیشتر موارد، از Safe Mode درست مانند استفاده معمولی از ویندوز استفاده می شود. تنها استثنای استفاده از ویندوز در حالت ایمن، این است که بخشهای خاصی از سیستمعامل ممکن است به همان سرعتی که شما عادت کردهاید کار نکنند یا کار نکنند.
برای مثال، اگر ویندوز را در حالت Safe Mode راه اندازی می کنید و می خواهید یک درایور را به عقب برگردانید یا یک درایور را به روز کنید، این کار را درست مانند زمانی که از ویندوز به طور معمول استفاده می کنید، انجام می دهید. همچنین امکان اسکن بدافزار، حذف برنامهها، استفاده از System Restore و غیره وجود دارد.
گزینه های حالت ایمن
در واقع سه گزینه مختلف Safe Mode وجود دارد. تصمیم گیری در مورد استفاده از گزینه Safe Mode به مشکلی که دارید بستگی دارد.
در اینجا شرح هر سه و زمان استفاده از آن آمده است:
حالت ایمن
Safe Mode ویندوز را با حداقل درایورها و خدماتی که برای راه اندازی سیستم عامل ممکن است راه اندازی می کند.
Safe Mode را انتخاب کنید اگر نمی توانید به طور معمول به ویندوز دسترسی داشته باشید و انتظار ندارید به اینترنت یا شبکه محلی خود دسترسی داشته باشید.
حالت ایمن با شبکه
Safe Mode with Networking ویندوز را با مجموعه ای از درایورها و خدمات مشابه Safe Mode راه اندازی می کند، اما شامل موارد ضروری برای عملکرد سرویس های شبکه نیز می شود.
حالت ایمن با شبکه را انتخاب کنید را به همان دلایلی که Safe Mode را انتخاب کردید اما زمانی که انتظار دارید به شبکه یا اینترنت خود دسترسی داشته باشید.
این گزینه Safe Mode اغلب زمانی استفاده میشود که ویندوز راهاندازی نمیشود و گمان میکنید برای دانلود درایورها، دنبال کردن راهنمای عیبیابی و غیره به اینترنت نیاز دارید.
حالت ایمن با خط فرمان
Safe Mode with Command Prompt با حالت Safe Mode یکسان است با این تفاوت که Command Prompt به عنوان رابط کاربری پیش فرض به جای Explorer بارگیری می شود.
حالت ایمن با خط فرمان را انتخاب کنید اگر حالت ایمن را امتحان کرده اید اما نوار وظیفه، صفحه شروع، منوی استارت یا دسکتاپ به درستی بارگیری نمی شود.
سایر انواع حالت ایمن
همانطور که در بالا ذکر شد، حالت ایمن معمولاً اصطلاحی برای راهاندازی هر برنامه در حالتی است که از تنظیمات پیشفرض استفاده میکند، به منظور تشخیص آنچه میتواند باعث ایجاد مشکل شود. عملکرد آن بسیار شبیه حالت Safe Mode در ویندوز است.
ایده این است که وقتی برنامه فقط با تنظیمات پیش فرض خود شروع می شود، به احتمال زیاد بدون مشکل شروع می شود و به شما اجازه می دهد مشکل را بیشتر عیب یابی کنید.
چیزی که معمولاً اتفاق میافتد این است که وقتی برنامه بدون بارگیری تنظیمات سفارشی، تغییرات، افزونهها، برنامههای افزودنی و غیره شروع میشود، میتوانید همه چیز را یک به یک فعال کنید و سپس به راهاندازی برنامه ادامه دهید تا آن را پیدا کنید. مقصر.
برخی از تلفن های هوشمند مانند Android را می توان در حالت Safe Mode نیز راه اندازی کرد. شما باید دفترچه راهنمای تلفن خاص خود را بررسی کنید، زیرا معمولاً نحوه انجام آن مشخص نیست. برخی ممکن است از شما بخواهند هنگام روشن شدن تلفن، دکمه منو را فشار داده و نگه دارید، یا شاید هر دو کلید افزایش و کاهش صدا را فشار دهید. برخی از تلفنها شما را مجبور میکنند گزینه خاموش کردن را نگه دارید تا سوئیچ حالت ایمن ظاهر شود.
macOS از Safe Boot برای همان هدفی که سیستم عامل های Windows، Android و Linux استفاده می کند. با نگه داشتن کلید Shift هنگام روشن کردن رایانه فعال می شود.
همچنین می توانید از Microsoft Outlook در حالت ایمن استفاده کنید. با انجام این کار، پنجره خواندن، برنامههای افزودنی و برخی تنظیمات سفارشی غیرفعال میشود تا بتوانید آنچه را که مانع از شروع عادی Outlook میشود، عیبیابی کنید. سرویس گیرنده ایمیل Thunderbird عملکرد مشابهی دارد.
مرورگر وب فایرفاکس نمونه دیگری از برنامه هایی است که می تواند در حالت ایمن برای اهداف عیب یابی راه اندازی شود. همین امر در مورد Chrome با حالت ناشناس و حالت «NoAdd-ons» اینترنت اکسپلورر که با دستور iexplore -extoff Run قابل دسترسی است، صادق است.






