چه باید بدانید
- در ویندوز 10: تنظیمات > سهولت دسترسی > Keyboard. به Sticky Keys بروید و آن را خاموش کنید.
- در 7 یا 8: کنترل پنل > سهولت دسترسی > صفحهکلید را آسانتر کنید> تایپ را آسانتر کنید.
این مقاله نحوه غیرفعال کردن Sticky Keys در ویندوز را توضیح می دهد. دستورالعملها برای Windows 10، Windows 8 و Windows 7 اعمال میشود.
چگونه کلیدهای چسبنده را در ویندوز 10 خاموش کنیم
ساده ترین راه برای روشن و خاموش کردن کلیدهای چسبنده در ویندوز 10 تکنیک زیر است. روی Shift پنج بار در حالی که کلیدهای چسبنده روشن هستند ضربه بزنید تا خاموش شود. همچنین می توانید هر دو کلید را به طور همزمان فشار دهید تا کلیدهای چسبنده را خاموش کنید.
اگر موارد بالا کار نمی کند، یا می خواهید این میانبر را در تنظیمات خاموش کنید، این مراحل را دنبال کنید:
-
کلید Windows را فشار دهید یا نماد Windows را در گوشه پایین سمت چپ انتخاب کنید و Settings را انتخاب کنید..

Image -
انتخاب سهولت دسترسی > صفحه کلید
همچنین می توانید با فشار دادن Win+U به این منو برسید.

Image -
به پایین اسکرول کنید و کلید Sticky Keys را برای خاموش کردن آن انتخاب کنید. همچنین میتوانید میانبر را در اینجا غیرفعال کنید.

Image - به پایین اسکرول کنید تا تایپ را آسانتر کنید. بررسی کنید که هر دو گزینه پیام هشدار و ایجاد صدا فعال هستند، بنابراین به طور تصادفی کلیدهای چسبنده را روشن نکنید.
چگونه کلیدهای چسبنده را در ویندوز 7 و 8 خاموش کنیم
Windows 7 و 8 همچنین از میانبر "Shift پنج بار فشار دهید" برای فعال و غیرفعال کردن کلیدهای چسبنده استفاده می کند. فشردن همزمان دو کلید نیز آن را غیرفعال می کند. برای غیرفعال کردن یا فعال کردن آن در تنظیمات:
- کنترل پنل را باز کنید.
-
انتخاب سهولت دسترسی > استفاده از صفحه کلید را آسانتر کنید
در ویندوز 8، اگر صفحه کلید شما دارای کلید ویندوز باشد، می توانید Win+U را نیز انجام دهید.
- به پایین اسکرول کنید تا تایپ را آسانتر کنید و علامت روشن کردن کلیدهای چسبنده را علامت بزنید یا بردارید. سپس Apply را انتخاب کنید.
کلیدهای چسبنده چیست؟
هر صفحه کلید از کلیدهای اصلاح کننده استفاده می کند که عملکرد یک کلید حرف را تغییر می دهد. یکی از مواردی که احتمالاً بیشتر استفاده میکنید Shift است، که حروف کوچک را به بزرگ تغییر میدهد و از نویسههای "ردیف بالا" در اکثر کلیدها، مانند علامت تعجب (!) روی کلید 1 استفاده میکند.
بسته به برنامه هایی که در رایانه خود استفاده می کنید، می توانید از Ctrl ، Alt یا استفاده کنید. کلیدهای Windows در دستگاههای Windows. از کلید Command در مک استفاده کنید.
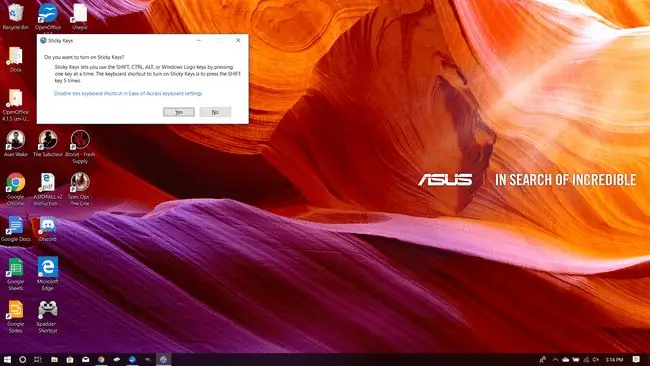
کلیدهای چسبنده به افراد دارای معلولیت یا کسانی که از آسیب های استرس مکرر رنج می برند کمک می کند. بهجای نگهداشتن یک دکمه، میتوانید روی آن ضربه بزنید و تا زمانی که کلید دیگری را فشار دهید، «پایین» میماند. در ویندوز 7، 8 یا 10، این ویژگی را با پنج بار فشار دادن کلید Shift امتحان کنید. کادری ظاهر می شود که از شما می پرسد آیا می خواهید کلیدهای چسبنده را فعال کنید. پس از آن، سعی کنید چیزی را تایپ کنید، و آن را در عمل خواهید دید.
اگر دوست ندارید کلید را برای مدت طولانی نگه دارید، کلیدهای چسبنده می توانند مفید باشند. اگر مخصوصاً تایپیست لمسی نیستید، یا در حال یادگیری نحوه استفاده از نرم افزاری هستید که از کلیدهای اصلاح کننده به شدت استفاده می کند، می تواند هنگام ردیابی کلید مورد نظر برای فشار دادن مفید باشد. در غیر این صورت، آنها احتمالا ارزش ترک کردن را ندارند.
سوالات متداول
چگونه اعلان Sticky Keys را در ویندوز خاموش کنم؟
برای غیرفعال کردن اعلان پاپ آپ Sticky Keys در ویندوز 10 و نسخه های قبلی، به تنظیمات صفحه کلید بروید. در زیر تایپ را آسانتر کنید ، علامت کادر اعلان را بردارید. در ویندوز 11، به Settings > Accessibility > Keyboard بروید و علامت t را بردارید وقتی کلیدهای چسبنده را روشن میکنم
چگونه کلیدهای صفحه کلید خود را در ویندوز 10 تغییر دهم؟
برای تغییر نقشه صفحه کلید در ویندوز، Microsoft Power Toys را دانلود کنید و به Keyboard Manager > Remap a Key یا بروید نگاشت مجدد یک میانبر. اگر صفحه کلید و ماوس خارجی دارید، از مرکز ماوس و صفحه کلید ویندوز استفاده کنید.
چگونه صفحه کلید را در ویندوز غیرفعال کنم؟
برای غیرفعال کردن صفحه کلید ویندوز خود، روی Start کلیک راست کرده و Device Manager > Keyboards را انتخاب کنید.. سپس، روی صفحه کلید خود کلیک راست کرده و Disable Device را انتخاب کنید.






