درایور دستگاه یک نرم افزار کوچک است که به سیستم عامل و سایر نرم افزارها می گوید چگونه با یک قطعه سخت افزار ارتباط برقرار کنند.
مثلاً، درایورهای چاپگر به سیستم عامل می گویند، و با بسط هر برنامه ای که دارید، چیزی را که می خواهید چاپ کنید، در آن باز کنید، دقیقاً چگونه اطلاعات را در صفحه چاپ کنید
کارت و درایور
درایورهای کارت صدا ضروری هستند تا سیستم عامل شما دقیقاً بداند که چگونه 1ها و 0ها را که شامل فایل MP3 هستند به سیگنالهای صوتی ترجمه کند که کارت صدا میتواند به هدفون یا بلندگوهای شما ارسال کند.
همین ایده کلی در مورد کارت های ویدئویی، صفحه کلید، مانیتور، ماوس، درایو دیسک و غیره صدق می کند.
برای اطلاعات بیشتر در مورد چرایی مهم بودن درایورها، از جمله چند مثال دیگر، و همچنین اطلاعاتی در مورد نحوه به روز نگه داشتن درایورها و اینکه اگر درست کار نمی کنند چه کاری باید انجام دهید، بخوانید.
درایورهای دستگاه چگونه کار می کنند؟
به درایورهای دستگاه مانند مترجم بین برنامه ای که استفاده می کنید و دستگاهی که برنامه می خواهد به نحوی از آن استفاده کند فکر کنید. نرم افزار و سخت افزار توسط افراد یا شرکت های مختلف ساخته شده اند و به دو زبان کاملاً متفاوت صحبت می کنند، بنابراین یک مترجم (درایور) به آنها اجازه می دهد با هم ارتباط برقرار کنند.
به عبارت دیگر، یک برنامه نرم افزاری می تواند اطلاعاتی را در اختیار راننده قرار دهد تا توضیح دهد که یک قطعه سخت افزاری می خواهد چه کاری انجام دهد، اطلاعاتی که درایور دستگاه می فهمد و سپس می تواند با سخت افزار انجام دهد.
درایورهای دستگاه و سازگاری
با تشکر از درایورهای دستگاه، اکثر برنامه های نرم افزاری نیازی به دانستن نحوه کار مستقیم با سخت افزار ندارند، و یک درایور نیازی به داشتن یک تجربه کامل برنامه برای تعامل کاربران ندارد.در عوض، برنامه و درایور فقط باید بدانند که چگونه با یکدیگر ارتباط برقرار کنند.
این یک معامله بسیار خوب برای همه افراد درگیر است، با توجه به اینکه عرضه تقریباً بی پایانی از نرم افزار و سخت افزار در آنجا وجود دارد. اگر همه باید بدانند که چگونه با دیگران ارتباط برقرار کنند، فرآیند ساخت نرم افزار و سخت افزار تقریبا غیرممکن خواهد بود.
چگونه درایورهای دستگاه را مدیریت کنیم
درایورهای هر قطعه سخت افزار در رایانه Windows شما به طور مرکزی از Device Manager مدیریت می شوند که در همه نسخه های Microsoft Windows موجود است.
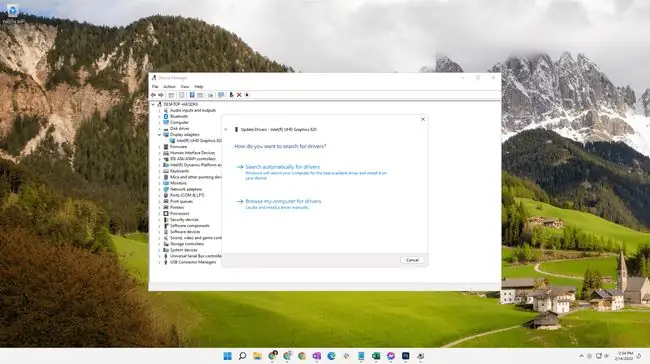
بیشتر اوقات، درایورها به طور خودکار نصب می شوند و هرگز به توجه بیشتری نیاز ندارند، جدای از به روز رسانی گاه به گاه برای رفع اشکال یا افزودن یک ویژگی جدید جالب. این برای برخی از درایورهای ویندوز که از طریق Windows Update دانلود می شوند صادق است.
وقتی سازنده بهروزرسانی درایور را منتشر میکند، مسئولیت نصب آن بر عهده شماست. برخی از شرکتها برنامههایی را ارائه میکنند که بهروزرسانیهای مربوطه را بررسی و نصب میکنند، اما اکثر آنها این کار را به این آسانی نمیکنند.
خوشبختانه، برنامه های به روز رسانی درایورهای رایگان وجود دارند که به همین منظور عمل می کنند و با انواع درایورها کار می کنند. برخی حتی بهروزرسانیها را بهطور خودکار بررسی میکنند و مانند Windows Update آنها را برای شما دانلود و نصب میکنند.
هنگامی که بهروزرسانی درایور از سوی سازنده سختافزار در دسترس باشد، بهصورت رایگان از وبسایت آنها در دسترس خواهد بود. شما هرگز نباید برای بهروزرسانی درایورها هزینه بپردازید، مگر اینکه برای برنامه بهروزرسانی درایور هزینه میکنید، اما حتی در این صورت، خود درایورهای خاص نیازی به خرید ندارند.
کارهای رایج درایور
در اینجا برخی از وظایف رایج در ویندوز مربوط به درایورها آمده است:
- چگونه درایورها را در ویندوز به روز کنیم
- چگونه شماره نسخه درایور را در ویندوز پیدا کنیم
- چگونه درایور را در ویندوز بازگردانیم
در اینجا چند منبع اضافی مربوط به درایورها آمده است:
- درایورهای Windows 10 (فهرست به روز شده)
- درایورهای Windows 8 (فهرست به روز شده)
- درایورهای Windows 7 (فهرست به روز شده)
- چگونه درایورها را از وبسایتهای سازنده پیدا و دانلود کنیم
- وب سایت های دانلود درایور محبوب
- چگونه تشخیص دهیم که آیا نسخه 32 بیتی یا 64 بیتی ویندوز را اجرا می کنید
بسیاری از مشکلاتی که می توان آنها را در یک قطعه خاص از سخت افزار جدا کرد، مشکلات مربوط به خود سخت افزار واقعی نیست، بلکه مشکلات مربوط به درایورهای دستگاه نصب شده برای آن سخت افزار است. برخی از منابع پیوند داده شده در بالا باید به شما کمک کنند تا همه اینها را بفهمید.
وقتی درایور دستگاه ضروری است یا نیست
فرای رابطه اصلی نرم افزار-درایور-سخت افزار، موقعیت های دیگری وجود دارد که درایورها را درگیر می کند (و نه) که به نوعی جالب هستند.
در حالی که این روزها کمتر رایج است، برخی از نرم افزارها می توانند مستقیماً با برخی از انواع سخت افزار ارتباط برقرار کنند - بدون نیاز به درایور! این معمولاً فقط زمانی امکان پذیر است که نرم افزار دستورات بسیار ساده ای را به سخت افزار ارسال می کند، یا زمانی که هر دو توسط یک شرکت توسعه داده شده اند، اما می توان آن را به عنوان یک وضعیت درایور داخلی نیز در نظر گرفت.
زمان بهروزرسانی درایورها
این سوال رایج است که آیا باید هر درایور موجود را به روز کنید. به عنوان مثال، اگر رایانه شما، وبسایت سازنده سختافزار یا ابزار بهروزرسانی درایور به شما بگوید که 10 بهروزرسانی درایور سازگار با سیستم شما وجود دارد، آیا باید همه آنها را دریافت کنید یا فقط چند؟ آیا مهم است که کدام یک را نصب کنید؟
پاسخ کوتاه این است که نه، شما لزوماً نیازی به نصب هر بهروزرسانی درایور پیشنهادی به شما ندارید. دو سناریو اساسی وجود دارد که می توانید درایور جدیدی را نصب کنید:
- اگر سخت افزار کار نمی کند.
- اگر ویژگی های جدید می خواهید.
برای مثال، اگر پس از اجرای Driver Booster، به شما بگوید چندین درایور وجود دارد که می توانید نصب کنید، ممکن است وسوسه انگیز باشد که همه آنها را دریافت کنید تا مطمئناً با آخرین درایورها آشنا شوید. اما هر نصب، خطر تداخل نرم افزاری یا مشکل دیگری را افزایش می دهد که می تواند دستگاه را غیرقابل استفاده کند.
بهتر است درایور دستگاه را فقط در صورتی به روز کنید که در حال حاضر کار نمی کند. اگر چاپگری را نصب کردهاید، اما رایانهتان با آن ارتباط برقرار نمیکند، دریافت درایور چاپگر مناسب فقط میتواند وضعیت را بهبود بخشد-یعنی در نهایت به شما اجازه چاپ میدهد. اما اگر چاپگر قبلاً خوب کار میکرد، و فقط به این دلیل که میخواهید درایور را بهروزرسانی کنید، این احتمال وجود دارد که دیگر کار نکند، و حتی اگر به درستی نصب شده باشد، اساساً چیزی به دست نخواهید آورد.
البته دلیل دیگر این است که اگر می خواهید بیشترین بهره را از دستگاه ببرید و تنها راه برای دریافت آخرین ویژگی ها نصب به روزترین درایور است.
برخی از برنامه های به روز رسانی درایور این کار را برای شما انجام می دهند، اما همیشه به یاد داشته باشید که قبل از نصب درایور یک نقطه بازیابی سیستم ایجاد کنید تا در صورت ایجاد مشکل بتوانید تغییرات را لغو کنید.
انواع مختلف درایورهای دستگاه
برخی از درایورها مستقیماً با یک دستگاه ارتباط برقرار می کنند، اما برخی دیگر به صورت لایه لایه با هم هستند.در این مواقع، یک برنامه قبل از اینکه درایور با درایور دیگری ارتباط برقرار کند، با یک درایور ارتباط برقرار می کند و به همین ترتیب تا زمانی که آخرین درایور واقعاً ارتباط مستقیم با سخت افزار را انجام دهد.
این درایورهای "وسط" اغلب هیچ عملکرد دیگری جز تأیید درستی کارکرد سایر درایورها انجام نمی دهند. صرف نظر از اینکه یک درایور یا چند درایور در یک "پشته" کار می کنند، همه این کارها در پس زمینه بدون نیاز به دانستن یا انجام کاری انجام می شود.
. فایلهای SYS
ویندوز از فایلهای SYS بهعنوان درایورهای دستگاه قابل بارگیری استفاده میکند، به این معنی که میتوان آنها را بر اساس نیاز بارگیری کرد، بنابراین همیشه حافظه را اشغال نمیکنند - سایر درایورها در قالب DLL یا EXE هستند. همین امر برای ماژول های Linux. KO (هسته) صادق است.
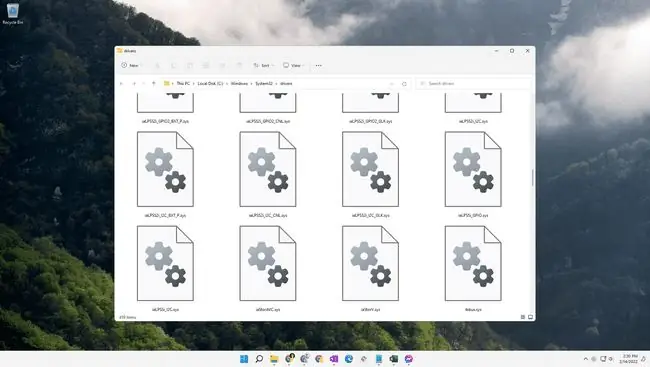
WHQL
WHQL یک فرآیند آزمایشی توسط مایکروسافت است که به اثبات اینکه یک درایور دستگاه خاص با نسخه خاصی از ویندوز کار می کند کمک می کند. ممکن است ببینید درایوری که دانلود می کنید دارای گواهینامه WHQL است یا نیست. میتوانید در اینجا اطلاعات بیشتری درباره آزمایشگاههای کیفیت سختافزار ویندوز بخوانید.
درایورهای دستگاه مجازی
شکل دیگری از درایور، درایور دستگاه مجازی است. اینها معمولاً به پسوند فایل VXD ختم می شوند و با نرم افزار مجازی سازی استفاده می شوند. آنها مشابه درایورهای معمولی کار می کنند، اما برای جلوگیری از دسترسی مستقیم سیستم عامل مهمان به سخت افزار، درایورهای مجازی به عنوان سخت افزار واقعی ظاهر می شوند تا سیستم عامل مهمان و درایورهای خود بتوانند مانند سیستم عامل های غیر مجازی به سخت افزار دسترسی داشته باشند..
به عبارت دیگر، در حالی که یک سیستم عامل میزبان و درایورهای آن با اجزای سخت افزاری واقعی ارتباط برقرار می کنند، سیستم عامل های مهمان مجازی و درایورهای آنها از طریق درایورهای دستگاه مجازی با سخت افزار مجازی ارتباط برقرار می کنند، که سپس توسط درایورهای دستگاه مجازی به سخت افزار واقعی و فیزیکی منتقل می شود. سیستم عامل میزبان.
سوالات متداول
روش صحیح به روز رسانی درایور دستگاه چیست؟
برای بهروزرسانی دستی درایورهای دستگاه در ویندوز 11، Device Manager را از کنترل پنل یا منوی استارت ویندوز باز کنید.در مرحله بعد، روی دستگاه کلیک راست کنید تا > بهروزرسانی شود. دستگاه > دستگاه را حذف نصب کنید > رایانه خود را راه اندازی مجدد کنید.
چگونه درایور USB دستگاه تلفن همراه Apple را نصب کنم؟
اگر آیفون شما به رایانه ویندوزی شما متصل نمی شود، به روز رسانی نرم افزار درایور ممکن است کمک کننده باشد. ابتدا قفل گوشی خود را باز کنید و سپس دستگاه را با کابل USB به رایانه شخصی خود وصل کنید. راهاندازی Device Manager > دستگاههای قابل حمل > روی iPhone > کلیک راست کنید بهروزرسانی درایور پس از بهروزرسانی درایور تلفن خود را قطع کرده و دوباره وصل کنید.






