چه باید بدانیم
- Android: مدیر فایل را باز کنید و فایل ها را انتخاب کنید. Share > Bluetooth را انتخاب کنید. سپس یک دستگاه را انتخاب کنید.
- macOS یا iOS: Finder یا برنامه Files را باز کنید >فایل را پیدا کنید > Share > AirDrop. دستورالعملهای روی صفحه را دنبال کنید.
- Windows: مدیر فایل را باز کنید، روی فایل کلیک راست کنید > ارسال به > دستگاه بلوتوث. سپس یک دستگاه را انتخاب کنید.
این مقاله نحوه استفاده از بلوتوث برای انتقال بیسیم فایلهایی مانند عکسها به و از دستگاههای تلفن همراه خود را بدون پرداخت هزینه داده توضیح میدهد.
برای تنظیم انتقال فایل بلوتوث بین تلفنهای هوشمند، تبلتها و رایانههای شخصی، بلوتوث (و قابلیت مشاهده) را فعال کنید. میتوانید دستگاه تلفن همراه را با دسکتاپ یا لپتاپ راهاندازی کنید (یا جفت کنید).
ارسال فایل ها از گوشی های هوشمند و تبلت
برای انتقال فایل ها از تلفن هوشمند یا تبلت به رایانه شخصی:
-
برنامه مدیریت فایل را باز کنید. این را نیز میتوان Explorer، Files، File Explorer، My Files یا چیزی مشابه نامید. در Android Marshmallow یا جدیدتر، برنامه تنظیمات را باز کنید تا مدیر فایل را پیدا کنید.
اگر دستگاه شما برنامه مدیریت فایل ندارد، آن را از فروشگاه Google Play دانلود کنید.

Image در حالی که iOS یک برنامه Files دارد، به طور کلی اجازه انتقال بلوتوث را نمی دهد. در عوض، از AirDrop برای انتقال فایل های غیر اینترنتی استفاده می کند که از بلوتوث و Wi-Fi استفاده می کند.
-
به پوشه ای بروید که حاوی فایل هایی است که می خواهید انتقال دهید. عکسهای دوربین معمولاً در پوشه DCIM یافت میشوند.
- روی نماد Menu ضربه بزنید و Select را انتخاب کنید. را انتخاب کنید.
- فایل هایی را که می خواهید ارسال کنید انتخاب کنید.
- روی نماد Share ضربه بزنید.
-
در فهرست گزینههای اشتراکگذاری، روی Bluetooth ضربه بزنید.

Image اگر دستگاهها جفت نشدهاند، ممکن است چند ثانیه طول بکشد تا دستگاه گیرنده را پیدا کنید.
- روی دستگاه بلوتوثی که می خواهید فایل ها را به آن منتقل کنید ضربه بزنید. پیامی که «ارسالفایل به [دستگاه]» را نشان میدهد روی صفحه ظاهر میشود.
- یک اعلان انتقال فایل در دستگاه دریافت کننده ظاهر می شود که نام فایل، اندازه فایل و دستگاه ارسال کننده را نشان می دهد. این پنجره ممکن است ناپدید شود (هیچ چیزی منتقل نخواهد شد) اگر در 15 ثانیه هیچ اقدامی انجام نشود. اگر این اتفاق افتاد، فایلها را دوباره ارسال کنید.
-
Accept را در دستگاه دریافت کننده برای دانلود فایل ها انتخاب کنید. اگر دستگاه دریافت کننده رایانه است، محل پوشه را انتخاب کنید. اگر میخواهید انتقال را لغو کنید، بسته به رایانه شخصی خود، Decline ، Cancel یا Reject را انتخاب کنید..
ارسال فایل از رایانه
در حالی که macOS از بلوتوث پشتیبانی می کند، انتقال فایل با آن سیستم توسط AirDrop مدیریت می شود. رایانه های شخصی ویندوز قادر به ارسال فایل ها به دستگاه تلفن همراه (و بالعکس) هستند.
- یک مدیر فایل را باز کنید (در ویندوز، File Explorer را باز کنید) و به پوشه ای بروید که حاوی فایلی است که می خواهید ارسال کنید.
-
روی فایل کلیک راست کنید.
فقط یک فایل در هر زمان می تواند از طریق بلوتوث منتقل شود.
-
ارسال به را انتخاب کنید و Bluetooth را انتخاب کنید. را انتخاب کنید.

Image -
Next را انتخاب کنید و دستورات را برای تغییر نام فایل دنبال کنید، دستگاه بلوتوث را انتخاب کنید و فایل را ارسال کنید.

Image - پس از چند ثانیه، یک اعلان در دستگاه دریافت کننده ظاهر می شود.
-
Accept را در دستگاه دریافت کننده برای دانلود فایل ضربه بزنید.
- Finish را وقتی انتقال فایل کامل شد، انتخاب کنید.
انتقال فایل بلوتوث چیست؟
انتقال فایل بلوتوث راهی ساده برای ارسال فایلها به دستگاه بلوتوث دیگری بدون نیاز به برنامه جداگانه است. بلوتوث با گوشی های هوشمند، تبلت ها، لپ تاپ ها و رایانه های رومیزی سازگار است. با استفاده از سیستم عامل Android، Fire OS، Windows OS، Mac OS و Linux OS می توانید فایل ها را از طریق بلوتوث انتقال دهید.
انتقال فایل بلوتوث بین iOS و Chrome OS پشتیبانی نمی شود. در iOS، باید از یک برنامه جداگانه مانند Move to iOS یا Apple AirDrop برای انتقال فایلها و عکسها از iPhone به Android یا Chrome OS از طریق بلوتوث استفاده کنید. دستگاههایی که با انتقال فایل بلوتوث سازگار هستند، تنظیمات سیستمی دارند که از بلوتوث پشتیبانی میکند و به آن Bluetooth Share (یا چیزی مشابه) میگویند.
Chrome OS 89 قابلیتی به نام Nearby Share اضافه میکند که به شما امکان میدهد فایلها را بین Chromebook و سایر دستگاههای Chrome OS یا Android بهصورت فوری و ایمن جابهجا کنید.
چرا از انتقال فایل بلوتوث استفاده کنیم؟
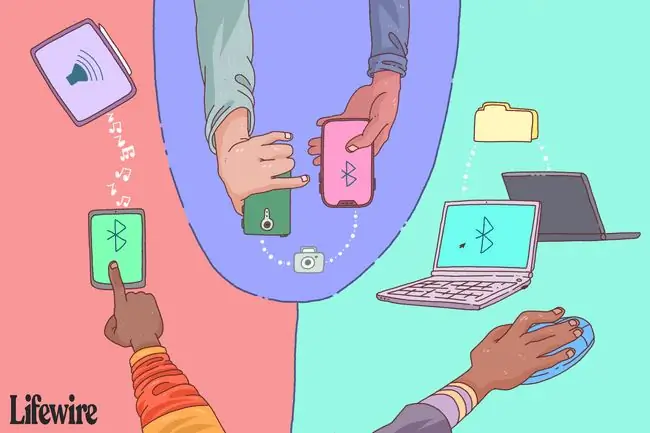
راه های مختلفی برای انتقال فایل ها از گوشی هوشمند به گوشی هوشمند، اندروید به اندروید یا از یک پلتفرم سیستم عامل به پلتفرم دیگر وجود دارد. بلوتوث سریعترین روش نیست، اما کمترین نیاز را دارد - بدون برنامه، بدون کابل یا سخت افزار، بدون شبکه Wi-Fi، و بدون اتصال داده.
وقتی می خواهید عکس ها را بین تلفن های هوشمند به اشتراک بگذارید، مزایای استفاده از بلوتوث در اینجا آمده است:
- بلوتوث در مقابل کابل USB: اگر کابل شارژ USB دستگاه خود را ندارید، بلوتوث را برای انتقال فایلها روشن کنید. اگر کابل USB دارید، ممکن است به جای اتصال به دستگاه تلفن همراه دیگر، به درگاه USB استاندارد وصل شود.
- کابل بلوتوث در مقابل OTG: کابلهای OTG فایلها را بین دستگاهها منتقل میکنند، اما هر دو دستگاه باید از USB OTG پشتیبانی کنند و اتصالات مناسب برای کابلها داشته باشند.
- بلوتوث در مقابل فلش درایو OTG: فلش درایوهایی وجود دارند که دارای اتصالات دوگانه برای استفاده با رایانه، تلفن هوشمند و تبلت هستند. در حالی که راحتتر از کابل OTG، سازگاری OTG و رابط بین دستگاهها مورد نیاز است.
- بلوتوث در مقابل نقطه اتصال شخصی: همه دستگاهها از نقطه اتصال شخصی (اتصال به اینترنت) استفاده نمیکنند. یک هات اسپات شخصی نیاز به هزینه و سیگنال قوی دارد.
- بلوتوث در برابر هاب رسانه قابل حمل/هارد دیسک: برخی هاب ها و هارد دیسک های رسانه قابل حمل شبکه بی سیم محلی خود را برای اتصال دستگاه ها پخش می کنند. دستگاه همراه برای انتقال فایلها به برنامه همراه نیاز دارد و درایو باید باتری آن شارژ شود.
- بلوتوث در مقابل وای فای دایرکت: انتقال فایل ها از طریق Wi-Fi Direct مشابه انتقال فایل ها از طریق بلوتوث است. اما Wi-Fi direct به اندازه بلوتوث جهانی نیست، دستگاههای زیادی از این ویژگی پشتیبانی نمیکنند و ممکن است برای استفاده از آن به یک برنامه نیاز داشته باشند.
- بلوتوث در مقابل فضای ذخیرهسازی ابری/ایمیل: فضای ذخیرهسازی ابری و ایمیل برای ذخیره و ارسال فایلها به خوبی کار میکنند. با این حال، هر دستگاهی برای انتقال فایلها یا دسترسی به ایمیل به داده یا اتصال اینترنتی قوی نیاز دارد.
- Bluetooth در مقابل برنامه انتقال فایل: فروشگاه Google Play و Apple App Store برنامه هایی دارند که فایل ها را از یک دستگاه به دستگاه دیگر منتقل می کنند. برخی از این برنامهها فقط زمانی کار میکنند که هر دو دستگاه دارای یک برنامه باشند و برخی ممکن است به اتصال بیسیم یا داده نیاز داشته باشند.
انواع فایل های قابل انتقال
بیشتر هر نوع فایلی را می توان از طریق بلوتوث منتقل کرد: اسناد، عکس ها، فیلم ها، موسیقی، برنامه ها و موارد دیگر. اگر فایلی در یک پوشه در رایانه یا گوشی هوشمند ذخیره شده است، می توانید آن را ارسال کنید.دستگاه دریافت کننده باید بتواند نوع فایل را تشخیص دهد تا آن را باز کند (به عنوان مثال، اگر دستگاه های فرستنده یک سند PDF را انتقال دهند، دستگاه گیرنده به برنامه ای نیاز دارد که فایل های PDF را بخواند).
محدودیت استفاده از بلوتوث برای انتقال داده، اندازه فایل ها در مقابل سرعت انتقال است. نرخ انتقال بلوتوث به نسخه بستگی دارد:
- Bluetooth 2.x دارای حداکثر سرعت انتقال داده 2.1 مگابیت بر ثانیه (حدود 0.25 مگابایت بر ثانیه) است.
- Bluetooth 3.x دارای حداکثر سرعت انتقال داده 24 مگابیت بر ثانیه (حدود 3 مگابایت بر ثانیه) است.
- Bluetooth 4.x دارای حداکثر سرعت انتقال داده 24 مگابیت بر ثانیه (حدود 3 مگابایت بر ثانیه) است.
- Bluetooth 5.x دارای حداکثر سرعت انتقال داده 50 مگابیت بر ثانیه (حدود 6 مگابایت بر ثانیه) است.
برای استفاده از بلوتوث برای ارسال عکس 8 مگابایتی از یک گوشی هوشمند به گوشی دیگر، و هر دو گوشی هوشمند دارای نسخه بلوتوث 3.x/4.x هستند، عکس در حدود سه ثانیه منتقل می شود. یک فایل موسیقی 25 مگابایتی حدود 9 ثانیه طول می کشد.یک فایل ویدیویی 1 گیگابایتی حدود هفت دقیقه طول می کشد. این زمان ها منعکس کننده حداکثر سرعت هستند، نرخ های واقعی انتقال داده کمتر از حداکثر تعیین شده است.
در مقایسه با سایر روشهای انتقال داده، بلوتوث کند است. به عنوان مثال، USB 2.0 تا 35 مگابایت بر ثانیه، 11 برابر سریعتر از حداکثر نرخ بلوتوث 3.x/4.x، توان عملیاتی موثری دارد. USB 3.0 که رایج ترین است، حدود 600 مگابایت بر ثانیه است. سرعت Wi-Fi از 6 مگابایت بر ثانیه تا بیش از 25 مگابایت بر ثانیه (بسته به نسخه پروتکل) است که بین دو تا شش برابر سریعتر از حداکثر نرخ بلوتوث 3.x/4.x است.
نکاتی برای انتقال فایل بلوتوث
برای دریافت بهترین سرعت و نتایج هنگام انتقال فایل ها، این نکات را دنبال کنید:
- ارتباط تلفن های هوشمند، تبلت ها و رایانه ها را از سایر دستگاه های بلوتوث (به عنوان مثال، بلندگوها و هدفون های بی سیم) جدا کنید.
- برخی از دستگاهها ممکن است تعداد فایلهایی را که میتوان در یک زمان معین منتقل کرد، محدود کنند، بنابراین ممکن است لازم باشد فایلها را بهجای دستهای، یکی یکی منتقل کنید.
- دستگاه های فرستنده و گیرنده را تا جایی که ممکن است با دید واضح به یکدیگر نزدیک نگه دارید. این بهترین قدرت سیگنال را حفظ میکند که توسط سیگنالهای بیسیم دیگر و موانع فیزیکی قطع نمیشود.
- برنامه های دیگر را ببندید تا زمانی که همه فایل ها منتقل شوند. بلوتوث ارسال و دریافت را انجام می دهد، اما دستگاه برای نوشتن داده ها در فضای ذخیره سازی به قدرت پردازش نیاز دارد.
- در صورت وجود مشکل در جفتسازی، دستگاههای بلوتوث خود را عیبیابی کنید.
چگونه بلوتوث را روشن کنیم
مراحل روشن کردن بلوتوث در تلفنها و دستگاههای دیگر متفاوت است. در اینجا مراحل کلی با چند مثال آمده است.
- برنامه Settings را باز کنید (این نماد شبیه چرخ دنده است). برای دسترسی به Settings در تلفن های Android، انگشت خود را از بالا به پایین بکشید تا پانل اعلان نمایش داده شود. برای دسترسی به Setting در رایانه های شخصی Windows، به منوی Windows Start بروید.
- دستگاههای متصل را در Android موجودی ضربه بزنید. روی Connections در Samsung ضربه بزنید. Devices را در Windows انتخاب کنید.
-
Bluetooth را انتخاب کنید. برای دسترسی سریع به بلوتوث، انگشت خود را از بالای صفحه به پایین بکشید تا پانل تنظیمات سریع نمایش داده شود.
Bluetooth بخش مخصوص به خود را در تنظیمات iOS دارد، آن را در Control Center روشن یا خاموش کنید.
-
سوئیچ Bluetooth را روشن کنید تا فهرستی از دستگاههای مرتبط (مانند دستگاههای صوتی بلوتوثی که قبلاً با آنها جفت کردهاید) و فهرستی از دستگاههای موجود نمایش داده شود.

Image - دستگاه گیرنده برای دستگاههای دیگر قابل مشاهده (قابل کشف) است. یک تایمر ممکن است مدت زمان مشاهده را شمارش معکوس کند، وقتی بلوتوث به صفر برسد خاموش می شود. اگر کلید جابجایی وجود نداشته باشد، وقتی تنظیمات بلوتوث باز هستند، دستگاه قابل مشاهده است.
- برای ارسال فایل ها از تلفن هوشمند یا رایانه لوحی به رایانه رومیزی یا لپ تاپ، مطمئن شوید که دستگاه تلفن همراه به رایانه متصل/جفت شده است (این عمل در رایانه انجام می شود).
سوالات متداول
چگونه می توانم بررسی کنم که چه نسخه بلوتوثی در تلفن Android من وجود دارد؟
ساده ترین راه برای یافتن نسخه بلوتوث خود از طریق برنامه مفید AIDA64 است. زیر System > Bluetooth > نسخه بلوتوث نسخههای قدیمیتر اندروید ممکن است آن را در زیرفهرست کرده باشند، نگاه کنید. تنظیمات > برنامهها > سه نقطه عمودی > نمایش همه برنامهها342 Bluetooth یا Bluetooth Share > اطلاعات برنامه
چگونه موسیقی را از طریق بلوتوث در ماشینم از تلفن Android خود پخش کنم؟
ابتدا، باید بلوتوث را در وسیله نقلیه خود فعال کنید.سپس، در تلفن Android خود، به Settings > Connections > Bluetooth > را اسکن کنید (یا ابتدا بلوتوث را روشن کنید). هنگامی که دستگاه Android شما ماشین شما را اسکن و مکان یابی کرد، آن را انتخاب کنید، سپس برنامه موسیقی خود را اجرا کنید.






