خطای Code 10 یکی از چندین کد خطای Device Manager است. زمانی ایجاد میشود که Device Manager نمیتواند دستگاه سختافزاری را راهاندازی کند، وضعیتی که معمولاً توسط درایورهای قدیمی یا خراب ایجاد میشود.
اگر یک راننده خطایی ایجاد کند که Device Manager متوجه آن نشود، ممکن است یک دستگاه نیز خطای Code 10 دریافت کند. به عبارت دیگر، خطای کد 10 گاهی اوقات می تواند یک پیام بسیار عمومی باشد که نشان دهنده نوعی مشکل درایور یا سخت افزار نامشخص است.
خطای Code 10 می تواند برای هر دستگاه سخت افزاری در Device Manager اعمال شود، اگرچه اکثر خطاهای Code 10 در USB و دستگاه های صوتی ظاهر می شوند.
هر یک از سیستم عامل های مایکروسافت ممکن است با خطای Code 10 Device Manager از جمله Windows 10، Windows 8، Windows 7، Windows Vista، Windows XP و غیره مواجه شود.
خطای کد 10
خطای Code 10 تقریباً همیشه به روش زیر نمایش داده می شود:
این دستگاه نمی تواند راه اندازی شود. (کد 10)
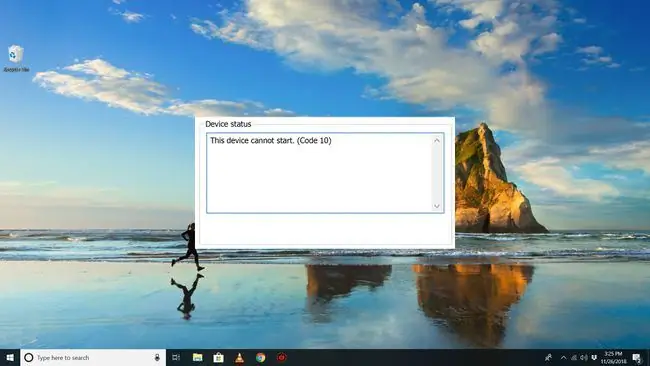
جزئیات کدهای خطای Device Manager مانند Code 10 در قسمت وضعیت دستگاه در ویژگی های دستگاه موجود است.
کدهای خطای Device Manager منحصر به Device Manager است. اگر خطای Code 10 را در جای دیگری در ویندوز مشاهده کردید، به احتمال زیاد این یک کد خطای سیستم یا خطای خاص نرم افزار است که نباید به عنوان یک مشکل Device Manager عیب یابی کنید.
چگونه خطای کد 10 را برطرف کنیم
-
اگر قبلاً این کار را نکرده اید، رایانه خود را راه اندازی مجدد کنید.
همیشه این احتمال وجود دارد که خطای کد 10 به دلیل مشکلات موقتی در Device Manager یا سخت افزار ایجاد شده باشد. اگر چنین است، راه اندازی مجدد، مانند بسیاری از موقعیت ها، ممکن است آن را برطرف کند.

Image -
آیا درست قبل از ظاهر شدن خطای Code 10 دستگاهی را نصب کردید یا تغییری در Device Manager ایجاد کردید؟ اگر چنین است، ممکن است تغییری که انجام دادهاید باعث این خطا شده باشد.

Image اگر می توانید تغییر را لغو کنید، رایانه خود را مجدداً راه اندازی کنید و سپس دوباره خطای Code 10 را بررسی کنید.
بسته به آنچه اتفاق افتاده است، برخی از راه حل ها ممکن است عبارتند از:
- حذف یا پیکربندی مجدد دستگاه تازه نصب شده
- برگرداندن درایور به نسخه ای قبل از به روز رسانی
- استفاده از System Restore برای لغو تغییرات اخیر مرتبط با Device Manager
- درایورهای دستگاه را دوباره نصب کنید. حذف نصب و سپس نصب مجدد درایورهای دستگاه راه حل احتمالی برای خطای کد 10 است.
اگر یک دستگاه USB خطای Code 10 را ایجاد می کند، به عنوان بخشی از نصب مجدد درایور، همه دستگاه های زیر دسته سخت افزار کنترلرهای گذرگاه سریال جهانی را در Device Manager حذف نصب کنید. این شامل هر دستگاه ذخیرهسازی انبوه USB، کنترلکننده میزبان USB و هاب ریشه USB است.
نصب مجدد درست یک درایور، همانطور که در دستورالعملهای لینک شده در بالا آمده است، مانند بهروزرسانی ساده درایور نیست. نصب مجدد کامل درایور شامل حذف کامل درایور نصب شده در حال حاضر و سپس اجازه دادن به ویندوز برای نصب مجدد آن از ابتدا است.
-
درایورهای دستگاه را بهروزرسانی کنید. همچنین بسیار ممکن است که نصب آخرین درایورهای دستگاه بتواند خطای Code 10 را تصحیح کند، حتی اگر این درایورها قبلاً کار کرده باشند.
اگر این کار انجام شود، به این معنی است که درایورهای ذخیره شده ویندوزی که قبلاً مجدداً نصب کرده اید، یا آسیب دیده یا قدیمی شده اند و مشکلی وجود دارد که درایورهای به روزتر اصلاح شده اند.
حتماً آخرین درایورهای سازنده رایانه و دستگاه خود را بررسی کنید (در صورت وجود) زیرا ممکن است یکی از آنها درایور جدیدتری نسبت به دیگری در دسترس داشته باشد.
-
آخرین به روز رسانی ویندوز را نصب کنید. مایکروسافت اغلب وصلههایی را برای ویندوز منتشر میکند، و برخی از رایانهها آخرین سرویسپکها را نصب نکردهاند، که ممکن است هر یک از این بستهها رفع خطای Code 10 را داشته باشند.
-
مقدار UpperFilters و LowerFilters را در رجیستری حذف کنید. دو مقدار خاص در رجیستری ویندوز ممکن است خراب شده و باعث ایجاد خطا شود.
در حالی که این راه حل چندان رایجی برای مشکل کد 10 نیست، برای بسیاری از کدهای خطای مدیریت دستگاه دیگر است. اگر ایده های قبلی جواب ندادند، از امتحان این نترسید.
-
یک نسخه درایور قدیمی یا نسخه قبلی ویندوز را امتحان کنید. تقریباً همه تولیدکنندگان به ارائه درایورهای قبلاً موجود در وب سایت های خود ادامه می دهند.
این ترفند اغلب برای رفع خطاهای کد 10 کار نمی کند، و زمانی که این کار را انجام می دهد، احتمالاً به این معنی است که آخرین درایور ارائه شده توسط سازنده مشکلات جدی دارد، اما ارزش آن را دارد که قبل از انجام چند مرحله بعدی یک بار امتحان کنید..
سعی کنید از وبسایت DriverHub دیدن کنید تا درایور قدیمیتری را اگر در وبسایت سازنده پیدا نکردید نصب کنید.
-
اگر خطای Code 10 برای یک دستگاه USB نشان داده شد، یک هاب USB برق دار بخرید.
برخی از دستگاه های USB به انرژی بیشتری نسبت به درگاه های USB رایانه شما نیاز دارند. وصل کردن آن دستگاه ها به هاب USB برقی این مشکل را دور می زند.
-
سخت افزار را تعویض کنید. ممکن است مشکلی در خود دستگاه سخت افزاری باعث خطای Code 10 شده باشد، در این صورت تعویض سخت افزار مرحله منطقی بعدی شماست.
احتمال دیگر، اگرچه خیلی محتمل نیست، این است که دستگاه با نسخه ویندوز شما سازگار نیست. برای اطمینان، همیشه میتوانید HCL ویندوز را بررسی کنید.
- اگر مطمئن هستید که مشکل سخت افزاری باعث خطای Code 10 نمی شود، می توانید نصب تعمیر ویندوز را امتحان کنید. اگر کار نکرد، یک نصب تمیز ویندوز را امتحان کنید. ما توصیه نمیکنیم قبل از تعویض سختافزار این کار را انجام دهید، اما اگر گزینههای دیگر را ندارید، ممکن است مجبور شوید آنها را امتحان کنید.
لطفاً اگر خطای Code 10 را با استفاده از روشی که در بالا ذکر نشده رفع کرده اید، به ما اطلاع دهید. ما می خواهیم این صفحه را تا حد امکان دقیق نگه داریم.
نیاز به کمک بیشتری دارید؟
اگر نمی خواهید خودتان این مشکل را برطرف کنید، مقاله ما را بخوانید چگونه کامپیوترم را برطرف کنم؟ برای فهرست کاملی از گزینههای پشتیبانی، بهعلاوه کمک در مورد همه چیز در طول مسیر، مانند تعیین هزینههای تعمیر، حذف فایلهای خود، انتخاب خدمات تعمیر و بسیاری موارد دیگر.
سوالات متداول
چگونه کد 43 را در دستگاه USB خود برطرف کنم؟
همه دستگاه های USB خود را از برق بکشید سپس رایانه شخصی خود را خاموش کنید. بعد از چند دقیقه کامپیوتر خود را روشن کنید. هر بار یک دستگاه USB را وصل کنید تا مطمئن شوید که هر کدام کار می کنند. اگر یکی از دستگاهها خطا را راهاندازی کرد، عیبیابی دیگری را در آن دستگاه خاص امتحان کنید.
USB-C چیست؟
کانکتورهای USB نوع C نوعی از کانکتور USB است. شکل آن یک بیضی کوچک و نازک است و "کلیدی" نیست (قابل استفاده در هر دو طرف). این فرمتهای جدیدتر USB 3.2 و 3.1 را پشتیبانی میکند، اما با نسخههای قبلی نیز سازگار است.






