Amazon چند روش ارائه می دهد که می توانید از آنها برای جلوگیری از خریدهای ناخواسته کودکان استفاده کنید. همچنین میتوان از کنترلهای والدین آمازون برای جلوگیری از تماشای محتوای نامناسب کودکان از طریق Prime Video استفاده کرد.
خط پایین
کنترلهای والدین آمازون میتوانند دو چیز اصلی را انجام دهند: جلوگیری از خریدهای ناخواسته توسط بچهها و جلوگیری از تماشای برنامهها و فیلمهایی که شما آنها را تأیید نمیکنید. اکثر کنترلهای والدینی که از طریق وبسایت آمازون تنظیم میکنید برای همه دستگاهها اعمال میشود، اما برخی از دستگاهها کنترلهای والدینی دارند که باید به صورت محلی تنظیم شوند. دستگاههای دیگر، مانند تبلتهای Amazon Echo و Fire، گزینههای بیشتری را در اختیار شما قرار میدهند که از طریق Amazon Freetime چه رسانههایی مصرف میکنند.
چگونه از خرید کودکان در آمازون جلوگیری کنیم
مهمترین کاری که می توانید برای جلوگیری از سفارش های غیرمجاز فرزندانتان انجام دهید، غیرفعال کردن خرید با یک کلیک است. برای خاموش کردن خرید با یک کلیک، به صفحه مدیر یک کلیک آمازون بروید، در صورت درخواست وارد شوید، سپس غیرفعال کردن ۱-کلیک در همه جا. را انتخاب کنید.
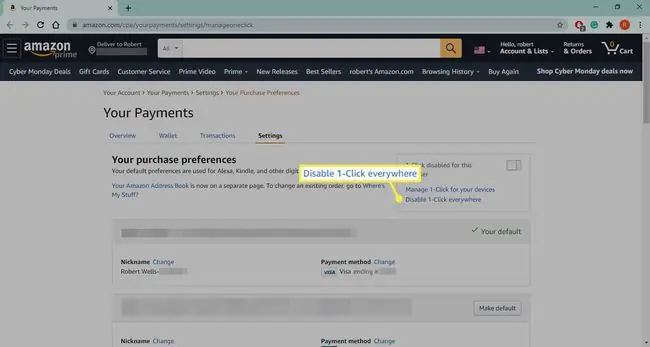
چگونه یک ورود نوجوان آمازون ایجاد کنیم
اگر نوجوان دارید و می خواهید کمی استقلال بیشتری برای او فراهم کنید، آمازون به والدین اجازه می دهد تا برای نوجوانان حساب ایجاد کنند. اگر یک حساب کاربری نوجوان ایجاد کنید و آن را به حساب آمازون خود متصل کنید، نوجوان شما میتواند اقلامی را در آمازون خرید کند، آنها را در سبد خرید قرار دهد، سپس پیامی بفرستد که آیا خرید را تأیید میکنید یا خیر. این یک راه عالی برای جلوگیری از خریدهای ناخواسته است در حالی که به نوجوان خود آزادی بیشتری می دهید.
این برنامه برای نوجوانان 13 تا 17 سال در دسترس است.
- به صفحه تنظیم حساب نوجوان آمازون بروید و در صورت درخواست وارد شوید.
-
Select هم اکنون ثبت نام کنید.

Image -
اطلاعات نوجوان خود را وارد کنید، سپس Continue را انتخاب کنید.

Image -
تنظیمات برگزیده مجوز خرید خود را انتخاب کنید، سپس Continue را انتخاب کنید.

Image - در صورت درخواست دوباره وارد سیستم شوید، سپس انتخاب کنید از کدام کارت اعتباری و آدرس صورتحساب برای خرید نوجوان استفاده کنید. سپس از شما خواسته می شود آدرس های حمل و نقل تایید شده را انتخاب کنید، نحوه دریافت درخواست های خرید را انتخاب کنید و ایمیل یا شماره تلفن نوجوان خود را وارد کنید.
-
نوجوان شما دعوت نامه ای برای راه اندازی حسابی که به حساب شما مرتبط است دریافت می کند. وقتی نوجوان شما سعی می کند خرید انجام دهد، یک درخواست یا اعلان بر اساس ترجیحات خود دریافت خواهید کرد.
چگونه خرید درون برنامه ای را غیرفعال کنیم
خریدهای درون برنامه ای خریدهای پولی واقعی هستند که می توانند از برنامه های تلفن و تبلت انجام شوند. این خریدها اغلب بازیها را آسانتر میکنند یا محتوای جدید را باز میکنند، بنابراین میتوانند برای بچهها بسیار وسوسهانگیز باشند. برای جلوگیری از این نوع مشکل، آمازون به شما اجازه میدهد تا خرید درونبرنامهای را برای هر برنامهای که از طریق فروشگاه Appstore آمازون دانلود میکنید غیرفعال کنید.
شما فقط می توانید خریدهای درون برنامه ای را با استفاده از دستگاهی غیرفعال کنید که مانند Kindle Fire از اپ استور آمازون پشتیبانی می کند.
- فروشگاه برنامه آمازون را در دستگاه خود باز کنید.
- روی نماد Menu در گوشه سمت چپ بالا ضربه بزنید.
-
Settings ضربه بزنید.

Image - خرید درون برنامه ای ضربه بزنید.
-
روی کادر انتخاب Allow In-App Purchases ضربه بزنید.
-
رمز عبور آمازون خود را وارد کنید و روی Confirm ضربه بزنید.

Image
نحوه تنظیم کنترلهای والدین برای Prime Video
Amazon برخی از کنترلهای اصلی والدین را برای Prime Video فراهم میکند که به شما امکان میدهد دسترسی به انواع خاصی از محتوا را مسدود کنید. اگر بخواهید برخی از محتواها را مسدود کنید، همچنان میتوانید با کمک یک شماره شناسایی شخصی (PIN) که در کنار کنترلهای والدین تنظیم میکنید، به آن دسترسی داشته باشید.
دستگاه های Fire TV، Fire Tablets، Fire Phones و برنامه Xbox 360 همگی دارای کنترل های والدین Amazon Prime Video خود هستند. برای آن دستگاهها، محدودیتهای محتوا را روی خود دستگاه تنظیم کنید.
- به صفحه تنظیمات Prime Video بروید و در صورت درخواست وارد شوید.
-
کنترلهای والدین را در بالای صفحه انتخاب کنید.

Image -
یک پین اصلی ویدیو را وارد کنید، سپس Change را انتخاب کنید.

Image -
سطح رتبه بندی مورد نظر خود را انتخاب کنید.

Image برای مثال، انتخاب G برای تماشای محتوایی که دارای رتبه G نیست، به پین شما نیاز دارد.
-
دستگاههایی را که میخواهید محدودیتها اعمال شود انتخاب کنید، سپس Save را انتخاب کنید. را انتخاب کنید.

Image






