چه باید بدانیم
- برخی افراد می توانند Roblox را در Chromebook از فروشگاه Google Play دریافت کنند.
- اگر نمی توانید Roblox را در Chromebook خود دریافت کنید، ممکن است بتوانید آن را در رایانه راه دور بازی کنید.
- اگر لینوکس را روی Chromebook خود نصب کرده اید (یا می خواهید لینوکس را نصب کنید)، می توانید Roblox برای لینوکس را دریافت کنید.
Roblox یک پلتفرم بسیار محبوب است که از اکثر سیستم عامل ها و دستگاه ها از جمله Windows، macOS، Android، iOS و حتی Xbox One پشتیبانی می کند. متأسفانه، هیچ نسخه ای از Roblox برای سیستم عامل Chrome ایجاد نشده است. اما، چند راه حل وجود دارد که ممکن است به شما امکان دهد Roblox را در Chromebook بازی کنید.
نصب Roblox از Google Play
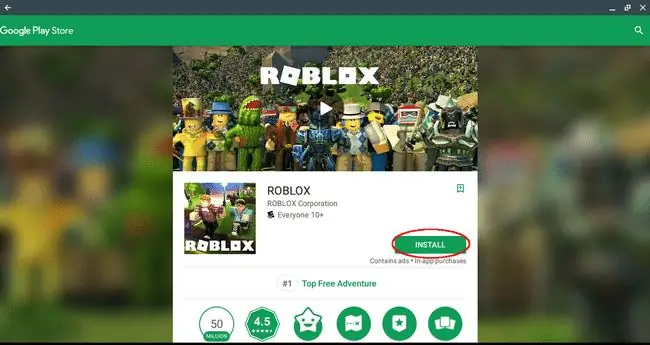
زمانی بود که تنها سیستم عاملی که میتوانست برنامهها را از فروشگاه Google Play اجرا کند Android بود، اما همه چیز تغییر کرده است و دارندگان برخی از مدلهای Chromebook اکنون میتوانند از مزایای آن بهره ببرند. اگر یکی از خوش شانسهایی هستید که میتوانید، این سادهترین و مطمئنترین راه برای بازی Roblox در Chromebook است.
برای اطلاع از اینکه آیا مدل خاص شما از برنامه های Google Play پشتیبانی می کند یا نه، مراحل زیر را انجام دهید.
- روی عکس کاربر خود که معمولاً در گوشه سمت راست پایین صفحه قرار دارد، کلیک کنید.
- هنگامی که پنجره بازشو ظاهر شد، روی نماد تنظیمات که با چرخ دنده نشان داده شده است کلیک کنید.
- رابط تنظیمات سیستم عامل Chrome اکنون باید نمایش داده شود. به پایین پیمایش کنید و بخشی را با برچسب Google Play Store جستجو کنید، اگر نمی توانید این بخش را پیدا کنید، احتمالاً به این معنی است که مدل Chromebook شما از برنامه های فروشگاه Google Play پشتیبانی نمی کند و باید یکی از آنها را امتحان کنید. روش های جایگزین که در ادامه این مقاله یافت می شوند.
- اگر این بخش را پیدا کردید و قبلاً فعال نشده است، با انتخاب دکمه TURN ON و موافقت با شرایط خدمات Google Play، آن را فعال کنید.
اکنون که Google Play را در Chromebook خود فعال کردید، زمان نصب Roblox است.
- Chrome مرورگر خود را باز کنید.
- به صفحه Roblox در فروشگاه Google Play بروید.
- روی دکمه INSTALL کلیک کنید.
- اکنون یک نوار پیشرفت نمایش داده می شود که وضعیت فرآیند دانلود فایل را با جزئیات نشان می دهد. پس از تکمیل، Roblox به طور خودکار نصب می شود.
- پس از اتمام نصب، دکمه OPEN را انتخاب کنید.
- Roblox اکنون راه اندازی می شود و از شما می خواهد که وارد شوید یا برای یک حساب ثبت نام کنید. برای بازی Roblox در هر زمانی که بخواهید، روی دکمه Launcher در گوشه سمت چپ پایین صفحه خود کلیک کنید و نماد بازی را انتخاب کنید.
راههای دیگر برای امتحان Roblox در Chromebook خود
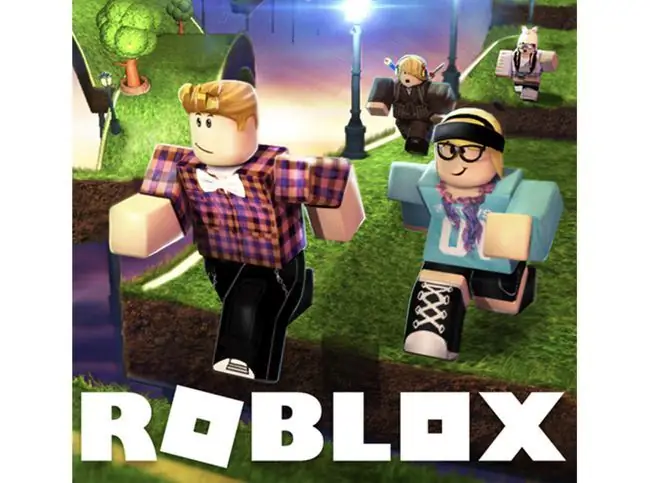
اگر مدل Chromebook شما نمیتواند برنامهها را از فروشگاه Google Play اجرا کند، باید برای بازی Roblox به راهحلهای نه چندان ایدهآل متوسل شوید. متأسفانه، پیکربندی هیچ یک از این جایگزین ها آسان نیست. لازم به ذکر است که عملکرد بازی subpar تقریباً در هنگام استفاده از این روش ها مشکل ساز خواهد بود، اما اگر بتوانید به سطح قابل تحملی از گیم پلی برسید، ممکن است ارزش وقت شما را داشته باشد.
بازی Roblox در رایانه از راه دور

این روش جایگزین برای بازی Roblox در Chromebook فقط در صورتی کار میکند که شما یا یکی از دوستانتان Mac یا PC با بازی نصب شده داشته باشید، و در حالت دوم به شما امکان میدهد از راه دور به رایانه خود دسترسی داشته باشید. با استفاده از برنامه Chrome Remote Desktop، میتوانید به رایانه دیگری که Roblox دارد متصل شوید و آن را در Chromebook خود در آن جلسه از راه دور پخش کنید.
- برای شروع، مطمئن شوید که رایانه ای که می خواهید به آن متصل شوید، هم مرورگر وب Chrome و هم Roblox را از قبل نصب کرده باشد.
- در Chromebook خود، به صفحه کنترل دسکتاپ از راه دور Chrome در فروشگاه وب Chrome بروید.
- روی دکمه ADD TO CHROME کلیک کنید.
- وقتی از شما خواسته شد، Add App را انتخاب کنید.
- پس از یک تأخیر کوتاه، نصب کنترل دسکتاپ از راه دور Chrome کامل میشود و یک پیام تأیید در گوشه سمت راست پایین صفحه نمایش شما ظاهر میشود.
- مراحل 2-4 را در Mac یا رایانه شخصی حاوی Roblox تکرار کنید، مطمئن شوید که Chrome Remote Desktop نیز در آنجا نصب شده است.
- برنامه Chrome Remote Desktop را هم در Chromebook و هم در رایانه راه دور راهاندازی کنید، دستورالعملهای روی صفحه هر کدام را دنبال کنید تا اتصال از سیستمعامل Chrome به Mac یا Windows PC برقرار شود. اگر به رایانه دوستتان فقط یک بار برای بازی Roblox دسترسی دارید، باید هر دو گزینه Remote Assistance را هنگام راه اندازی برنامه برای اولین بار انتخاب کنید.با این حال، اگر قصد دارید اغلب برای بازی Roblox به این رایانه دسترسی داشته باشید، مسیر My Computers را دنبال کنید که اتصالات راه دور را در دستگاه Roblox فعال می کند. پیمودن این مسیر از مک یا رایانه شخصی میخواهد که میزبان دسکتاپ از راه دور Chrome را نصب کند و به شما امکان میدهد ارتباطات قابل اعتمادی بین آن و Chromebook خود برقرار کنید.
- هنگامی که یک جلسه از راه دور از Chromebook خود به Mac یا PC ایجاد کردید، به سادگی برنامه Roblox را باز کرده و شروع به بازی کنید. در حالی که Chrome Remote Desktop میتواند کنترل کامل روی رایانه دیگری را در اختیار شما قرار دهد، اما با در نظر گرفتن بازیهای پر منابع طراحی نشده است. به همین دلیل، باید برای تاخیر احتمالی، قطع شدن اتصالات، مشکلات نرخ فریم و سایر وقفههای آزاردهنده آماده باشید.
بازی Roblox در لینوکس

یکی از راههای پیچیدهتر برای دریافت Roblox در Chromebook این است که ابتدا سیستم عامل لینوکس را نصب کنید و سپس بازی را در یک ماشین مجازی یا از طریق WineHQ اجرا کنید، که به شما امکان میدهد برخی از برنامههای ویندوز را در لینوکس اجرا کنید.
- برای شروع، ابتدا باید Linux را در Chromebook خود نصب کنید. هنگامی که لینوکس راه اندازی شد، باید تصمیم بگیرید که آیا می خواهید از راه حل ماشین مجازی استفاده کنید یا سعی کنید نسخه ویندوز Roblox را از طریق برنامه WineHQ اجرا کنید.
- اگر می خواهید Roblox را در VM اجرا کنید و یک VM کاملاً کاربردی دارید که دارای macOS یا Windows است، به وب سایت Roblox مراجعه کنید تا نسخه سازگار با سیستم عامل مجازی خود را دانلود کنید.
- اگر می خواهید Roblox را از طریق WineHQ اجرا کنید، ابتدا آخرین نسخه پایدار نرم افزار را از وب سایت WineHQ نصب کنید. پس از پیکربندی و اجرای WineHQ، برای دانلود نسخه ویندوزی بازی به وب سایت Roblox مراجعه کنید. اکنون باید بتوانید Roblox EXE را در لینوکس از طریق WineHQ اجرا کنید.
همانطور که در بالا ذکر کردیم، هنگام اجرای Roblox در لینوکس نباید انتظار تجربه بازی روان و بدون درز داشته باشید. با این حال، اگر فقط یک Chromebook قدیمی در اختیار دارید، این ممکن است تنها مسیر شما باشد.






