چه باید بدانیم
- Mojave و جدیدتر: System Preferences > نرم افزار به روز رسانی > بهروزرسانی اکنون را انتخاب کنید.
- High Sierra و قبل از آن: App Store را باز کنید، به برگه Updates بروید و Update را انتخاب کنید..
- قبل از نصب بهروزرسانی، در صورتی که مشکلی پیش بیاید، از سیستم خود نسخه پشتیبان تهیه کنید.
روش بهروزرسانی MacBook Air با نسخه macOS یا OS X در حال حاضر در iPad متفاوت است. یکی از روشهای نشاندادهشده در اینجا برای لپتاپهای MacBook Air با macOS Big Sur (11) از طریق macOS Mojave (10.14) اعمال میشود. دیگری برای macOS High Sierra (10.13) و قبل از آن اعمال می شود.
macOS Mojave و نسخههای بعدی
هنگام بهروزرسانی یک مک، معمولاً همه چیز به آرامی پیش میرود، اما ایده خوبی است که قبل از شروع یک نسخه پشتیبان تهیه کنید. پس از پشتیبانگیری از دادههایتان، در اینجا نحوه بررسی بهروزرسانیهای سیستم عامل آمده است:
برخی از کاربران مک های قدیمی پس از ارتقا به macOS Monterey مشکلاتی را گزارش کرده اند و می گویند که می تواند مشکلات جدی برای iMac، Mac mini و MacBook Pro ایجاد کند. با اپل تماس بگیرید تا مطمئن شوید که دستگاه شما می تواند قبل از اقدام به به روز رسانی به macOS Monterey ارتقا یابد.
-
System Preferences را از منوی Apple در Finder انتخاب کنید یا نماد آن را در Dock انتخاب کنید.

Image -
نرم افزار به روز رسانی را انتخاب کنید.

Image -
اگر MacBook Air شما بهروزرسانی جدیدی پیدا کرد، Update Now را انتخاب کنید.
اگر MacBook شما بهروزرسانی جدیدی پیدا نکرد، پیامی ظاهر میشود که میگوید «Mac شما بهروز است». اگر بهروزرسانی جدیدی پیدا کرد، با انتخاب Update Now فرآیند بهروزرسانی شروع میشود.

Image بسته به اندازه بهروزرسانی، ممکن است چند دقیقه یا تا یک ساعت طول بکشد.
macOS High Sierra و پیش از آن
اگر macOS High Sierra (10.13) یا سیستم عامل قبلی مانند OS X El Capitan (10.11) یا Yosemite (10.10) دارید، مک بوک ایر خود را با استفاده از مسیر کمی متفاوت به روز می کنید.
- App Store را در MacBook Air خود باز کنید.
-
در نوار منو در بالای پنجره App Store، برگه Updates را انتخاب کنید.

Image - اگر بهروزرسانی نرمافزاری موجود است، Update را انتخاب کنید.
بسته به اندازه به روز رسانی، این می تواند از چند دقیقه تا نزدیک به یک ساعت طول بکشد. وقتی بهروزرسانی تمام شد، MacBook Air شما مجدداً راهاندازی میشود.
تهیه نسخه پشتیبان قبل از بهروزرسانی
در حالی که هنگام به روز رسانی مک بوک ایر به ندرت نیاز به تهیه نسخه پشتیبان است، اما اگر مشکلی در فرآیند به روز رسانی پیش بیاید، ایده خوبی است که یک نسخه پشتیبان تهیه کنید. سادهترین راه استفاده از برنامه Time Machine داخلی مک است.
- یک دستگاه ذخیرهسازی خارجی مانند هارد درایو Thunderbolt، USB یا FireWire را به MacBook خود وصل کنید.
- از نوار منو، نماد Apple را در گوشه سمت چپ بالای صفحه Mac انتخاب کنید.
- System Preferences را انتخاب کنید.
-
انتخاب Time Machine > انتخاب دیسک پشتیبان.

Image - درایو خارجی مورد استفاده را انتخاب کنید و سپس Encrypt backups را انتخاب کنید.
- انتخاب Use Disk.
این فرآیند پشتیبانگیری را آغاز میکند، که اگر Time Machine را به دستگاه ذخیرهسازی خود در موقعیت روشن نگه دارید، به طور منظم و خودکار در آینده تکرار میشود.
آیا مک شما می تواند جدیدترین سیستم عامل را اجرا کند؟
اگر لپ تاپ شما در سمت قدیمی است، سازگاری آن را با نسخه macOS که می خواهید دانلود و نصب کنید بررسی کنید.
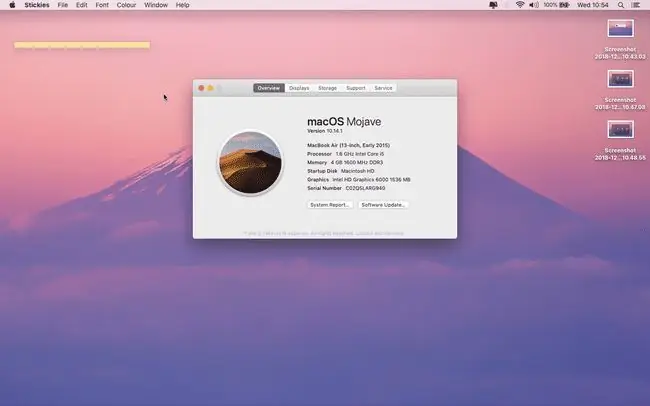
اگر به macOS Big Sur (11) ارتقا می دهید، MacBook Air شما باید در سال 2013 یا بعد از آن معرفی شده باشد و دارای OS X El Capitan (10.11) یا بالاتر باشد.
اگر قصد دارید به یکی از سیستم عامل های زیر به روز رسانی کنید به این موارد نیاز دارید:
- macOS Mojave یا Catalina: MacBook Air از اواسط سال 2012 یا جدیدتر، OS X Mavericks (10.9) یا جدیدتر
- macOS Sierra یا High Sierra: MacBook Air از اواخر سال 2010 (یا بعد از آن)، OS X Lion یا جدیدتر (Mountain Lion در مورد High Sierra)
- OS X El Capitan: MacBook Air از اواخر 2008 (یا بعد از آن)، OS X Snow Leopard یا جدیدتر
- OS X Yosemite: MacBook Air از اواخر سال 2008 (یا بعد از آن)، OS X Snow Leopard یا جدیدتر
برای اینکه بدانید MacBook Air شما دارای کدام سیستم عامل است، موارد زیر را انجام دهید:
-
About This Mac را در منوی Apple انتخاب کنید.

Image -
نسخه فعلی macOS در مرکز پنجره بعدی ظاهر می شود.

Image - از این اطلاعات برای تصمیم گیری در مورد اینکه آیا می توانید ارتقا دهید استفاده کنید.
Apple گهگاه برای معرفی ویژگیهای جدید، رفع اشکالها و بهبود امنیت، بهروزرسانیهایی را برای سیستم عامل مک بوک ایر منتشر میکند.






