Spotify یکی از محبوب ترین سرویس های پخش موسیقی است. اگر از علاقه مندان به موسیقی هستید و می خواهید بر تجربه شنیداری خود کنترل کامل داشته باشید، اشتراک ممتاز Spotify قطعا راه حلی است. این نکات و ترفندها در درجه اول برای کاربران ممتاز هستند، اگرچه ممکن است بتوانید حداقل از برخی از آنها با یک حساب کاربری رایگان استفاده کنید.
گوش دادن به لیست پخش هفتگی Discover
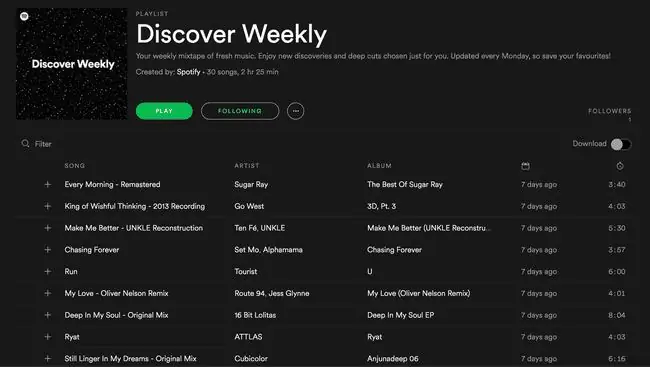
Spotify یک لیست پخش منحصر به فرد به نام Discover Weekly ارائه می دهد که هر دوشنبه با مجموعه ای از آهنگ ها بر اساس موسیقی مورد علاقه شما به روز می شود. هرچه بیشتر از Spotify استفاده کنید، Spotify بیشتر در مورد عادات گوش دادن شما میآموزد تا بهترین آهنگها را فقط برای شما ارائه دهد.
می توانید با دسترسی به لیست های پخش خود در Spotify، لیست پخش هفتگی Discover را پیدا کنید. احتمالاً به عنوان اولین مورد ذکر خواهد شد.
وقتی آهنگی را می شنوید که دوست دارید، آن را به Spotify خود اضافه کنید، آن را به لیست پخش دیگری اضافه کنید، به آلبومی که از آن است بروید و موارد دیگر.
لیستهای پخش خود را در پوشهها سازماندهی کنید
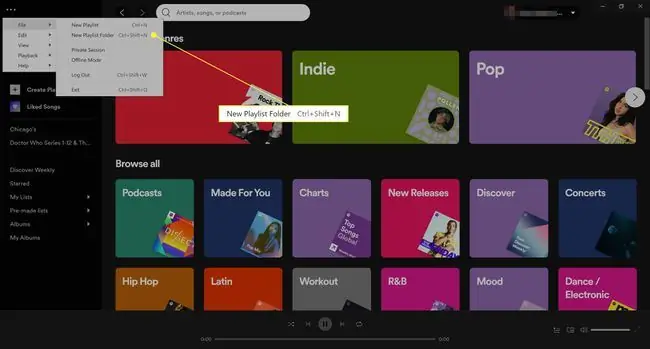
اگر فقط تعداد انگشت شماری لیست پخش دارید، ممکن است این کار ضروری نباشد، اما اگر کاربر قدیمی Spotify با طیف وسیعی از سلیقه ها در موسیقی هستید، به احتمال زیاد مجبور خواهید بود برای پیدا کردن لیست های پخش زیادی را مرور کنید. گزینه درست. میتوانید با استفاده از پوشههای لیست پخش برای دستهبندی گروههای مرتبط از فهرستهای پخش، در زمان صرفهجویی کنید.
در این مرحله، ایجاد یک پوشه لیست پخش فقط از طریق برنامه دسکتاپ Spotify امکان پذیر است. به File در منوی بالا بروید (سه نقطه منوی > File) و را انتخاب کنیدپوشه فهرست پخش جدید یک فیلد جدید در ستون سمت چپ که لیستهای پخش شما قرار دارند ظاهر میشود که میتوانید از آن برای نامگذاری پوشه فهرست پخش جدید خود استفاده کنید.
برای سازماندهی لیست های پخش خود در پوشه ها، روی لیست پخشی که می خواهید منتقل کنید کلیک کنید و آن را به پوشه مناسب بکشید. با کلیک بر روی نام پوشه، لیستهای پخش شما در پنجره اصلی ظاهر میشود، در حالی که با کلیک بر روی نماد فلش در کنار نام پوشه، میتوانید محتوای آن را در ستون بزرگ و کوچک کنید.
مشاهده سابقه پخش موسیقی خود
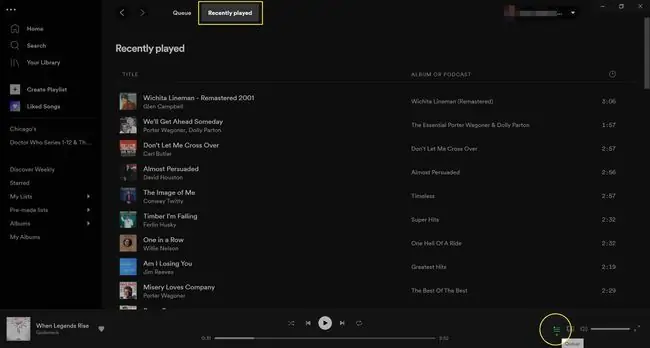
اگر از Spotify برای جستجوی موسیقی جدید برای کشف استفاده می کنید، همیشه این احتمال وجود دارد که با فراموش کردن ذخیره آن در موسیقی خود یا اضافه کردن آن به لیست پخش، چیز خوبی را از دست بدهید. برای شما خوش شانس است، یک راه آسان برای بررسی سابقه پخش جریانی خود در برنامه دسک تاپ وجود دارد.
روی دکمه Queue در پخش کننده پایین کلیک کنید، که با نماد با سه خط افقی مشخص شده است. سپس Recently Played را انتخاب کنید تا فهرستی از 50 آهنگ آخری را که پخش کرده اید ببینید.
به راحتی به حالت گوش دادن خصوصی بروید
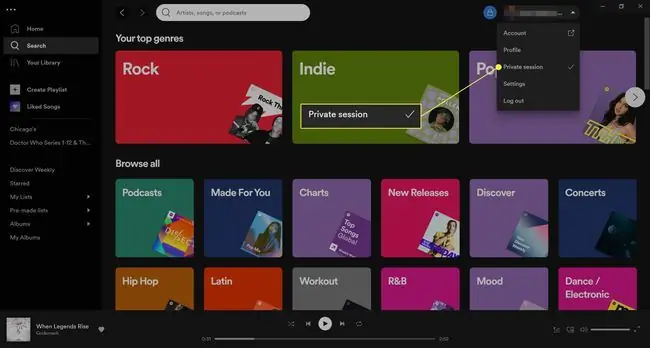
Spotify اجتماعی است، زمانی که بخواهید آنچه را که دوستانتان به آن گوش می دهند تنظیم کنید و بالعکس می تواند عالی باشد. با این حال، وقتی میخواهید به چیزی کمی مبهمتر گوش دهید و نمیخواهید دوستانتان شما را به خاطر آن قضاوت کنند، چندان مفید نیست.
می توانید دوستان جدیدی پیدا کنید، یا می توانید برای مدت کوتاهی از اشتراک گذاری موسیقی خود جلوگیری کنید. وقتی نمیخواهید کسی چیزی را که به آن گوش میدهید ببیند، گوش دادن خود را به حالت خصوصی تغییر دهید، و همه چیز خوب خواهید بود. در برنامه دسکتاپ، میتوانید این کار را با انتخاب فلش در گوشه سمت راست بالا در کنار نام کاربری خود و انتخاب Private Session از منوی کشویی انجام دهید.
برای گوش دادن در حالت خصوصی در برنامه تلفن همراه، روی نماد چرخدنده در گوشه سمت راست بالای صفحه ضربه بزنید تا به تنظیمات خود در زیر Social دسترسی پیدا کنید. ، جلسه خصوصی را تغییر دهید تا سبز شود. می توانید این گزینه را خاموش کنید و هر زمان که بخواهید دوباره آن را روشن کنید.
با بارگیری موسیقی داده های خود را ذخیره کنید
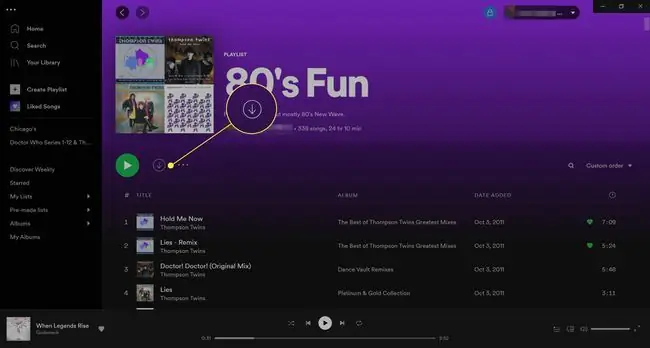
بگو چی؟ میتوانید موسیقی را از یک سرویس پخش موسیقی دانلود کنید؟
خب، به نوعی. اول از همه، برای استفاده از این ویژگی باید یک کاربر پریمیوم باشید. دوم اینکه موسیقی در دستگاه شما دانلود نمی شود تا بتوانید آن را برای همیشه نگه دارید. این به سادگی آن را به طور موقت در حساب Spotify شما دانلود می کند.
طبق گزارش Spotify، میتوانید تا ۱۰۰۰۰ آهنگ را بهصورت آفلاین و بدون اتصال به اینترنت گوش دهید. اگر عاشق گوش دادن به موسیقی در حین پیادهروی، حملونقل یا هر مکان عمومی هستید که Wi-Fi رایگان به بازدیدکنندگانش ارائه نمیکند، این کار مفید است.
در هر فهرست پخش یا آلبوم هنرمندی که در برگه اصلی برنامه دسکتاپ به آن نگاه میکنید، پیکان رو به پایین (دانلود را انتخاب کنید) درست بالای لیست آهنگ ها. Spotify چند ثانیه تا چند دقیقه طول میکشد تا موسیقی شما را دانلود کند (بسته به میزانی که دانلود میکنید)، و پیکان رو به پایین سبز رنگ ظاهر میشود، بنابراین میدانید که کار میکند.
همچنین باید یک پیکان رو به پایین در بالای آهنگ های فهرست شده برای لیست پخش یا آلبوم هنرمند در برنامه تلفن همراه مشاهده کنید. برای بارگیری موسیقی خود ضربه بزنید و دکمه را روشن کنید تا برای گوش دادن آفلاین سبز شود.
آهنگ ها را فقط زمانی دانلود کنید که اتصال Wi-Fi دارید تا از هزینه های داده اضافی جلوگیری کنید. حتی اگر هنگام اتصال به اینترنت به آهنگهایی که دانلود کردهاید گوش دهید، در صورت قطع اتصال، Spotify بهطور خودکار به حالت آفلاین میرود.
ذخیره خودکار آهنگ ها از YouTube یا SoundCloud در Spotify
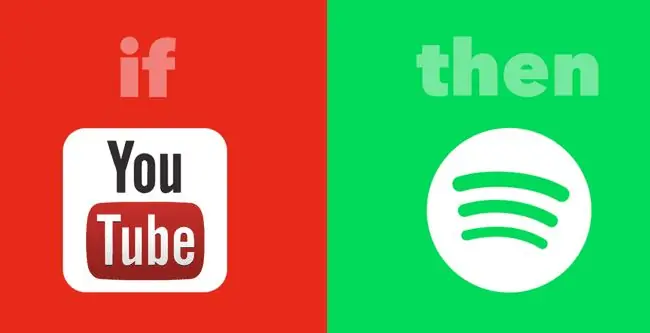
احتمال این است که موسیقی جدیدی را خارج از Spotify کشف کنید. اگر با یک موزیک ویدیوی جدید در YouTube یا یک آهنگ عالی در SoundCloud مواجه شدید، با استفاده از IFTTT، آن را به صورت دستی به مجموعه موسیقی Spotify خود اضافه کنید.
IFTTT ابزاری است که میتوانید از آن برای دسترسی به انواع برنامهها و سرویسها استفاده کنید تا به روشی مرتبط شوند که راهاندازها و کنشها را خودکار کند. دو دستور العمل محبوب IFTTT ساخته شده برای Spotify عبارتند از:
- آهنگهایی را از ویدیوهای YouTube که دوست دارید به فهرست پخش Spotify اضافه کنید
- تراکهایی را که دوست دارید در SoundCloud در فهرست پخش Spotify ذخیره کنید
IFTTT برای ثبت نام رایگان است، و بسیاری از دستور العمل های موجود وجود دارد که می توانید بلافاصله استفاده از آنها را شروع کنید.
افزودن آهنگ به Spotify از Shazam
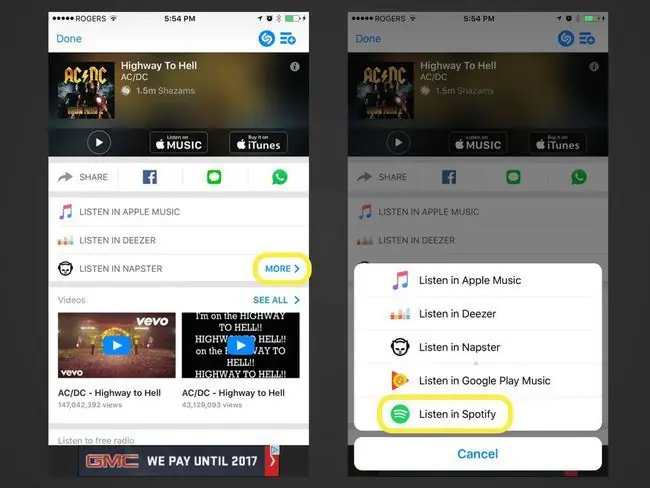
Shazam یک برنامه موسیقی محبوب است که مردم از آن برای شناسایی آهنگ هایی که در رادیو یا جای دیگری می شنوند استفاده می کنند که عنوان آهنگ و نام هنرمند مشخص نیست. پس از اینکه Shazam آهنگی را برای شما شناسایی کرد، میتوانید آن را به طور خودکار به مجموعه موسیقی Spotify خود اضافه کنید.
هنگامی که آهنگ شناسایی شد، به دنبال گزینه More بگردید، که باید گزینههای گوش دادن اضافی را ارائه دهد. گوش دادن با Spotify باید یکی از آنها باشد.
روشن کردن ویژگی Crossfade
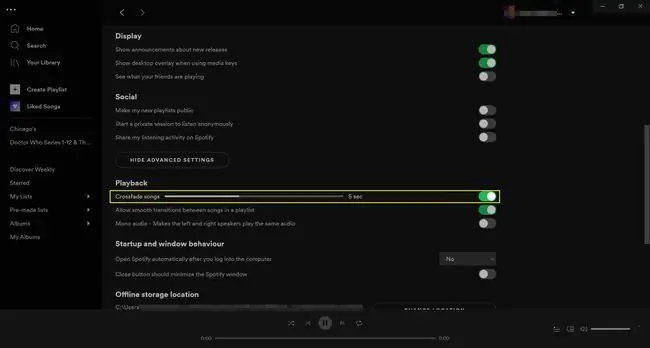
اگر مکثی که انتهای یک آهنگ را از ابتدای آهنگ دیگر جدا می کند را دوست ندارید، ویژگی crossfade را روشن کنید تا آهنگ ها در پایان و شروع با هم ترکیب شوند. میتوانید crossfading را بین 1 تا 12 ثانیه سفارشی کنید.
از برنامه دسکتاپ به تنظیمات دسترسی پیدا کنید و سپس به پایین بروید تا نمایش تنظیمات پیشرفته روی آن گزینه کلیک کنید و به پیمایش ادامه دهید تا زمانی که گزینه crossfade را در زیر ببینید. بخش پخش. این گزینه را روشن کنید و هر طور که می خواهید آن را سفارشی کنید.
برای دسترسی به این ویژگی از برنامه تلفن همراه، به تنظیمات دسترسی پیدا کنید، روی Playback ضربه بزنید و تنظیمات crossfade را سفارشی کنید.
استفاده از واجد شرایط جستجو برای کشف پیشرفته
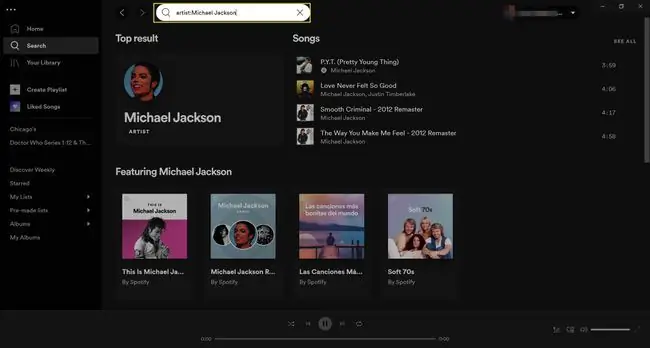
احتمالاً می دانید که می توانید از عملکرد جستجوی Spotify برای جستجوی عنوان آهنگ، هنرمندان، آلبوم ها و لیست های پخش استفاده کنید. اما با استفاده از واجد شرایط جستجوی خاص قبل از عبارت جستجوی خود، می توانید نتایج را حتی بیشتر فیلتر کنید، بنابراین نیازی به مرور چیزهای نامربوط ندارید.
جستجوهایی مانند این را در Spotify امتحان کنید
- هنرمند:Michael Jackson: نام هنرمندان را جستجو کنید.
- آلبوم:نمایش: نام آلبوم را جستجو کنید.
- سال:1993: جستجوی آهنگهای منتشر شده در یک سال خاص.
- سال:1993-1997: جستجوی آهنگهای منتشر شده در محدوده تاریخی خاص.
- ژانر:کلاسیک: جستجوی آهنگ هایی که متعلق به یک سبک خاص هستند.
همچنین می توانید اینها را در یک جستجو ترکیب کنید. Search Engine Watch اطلاعات بیشتری در مورد نحوه عملکرد این کار دارد، از جمله نحوه استفاده از AND، OR، و NOT برای اصلاح نتایج.
استفاده از میانبرهای صفحه کلید برای تجربه موسیقی سریعتر
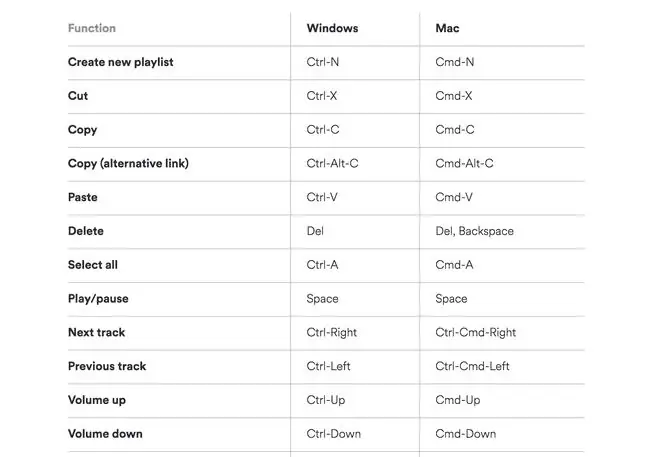
اگر مکرراً از Spotify از برنامه دسکتاپ یا وب استفاده می کنید، احتمالاً مجبور هستید ماوس را زیاد حرکت دهید تا بتوانید روی همه چیز کلیک کنید. برای صرفه جویی در زمان و انرژی، چند تا از بهترین میانبرهای صفحه کلید را به خاطر بسپارید تا سرعت کارها را افزایش دهید.
در اینجا چند میانبر وجود دارد که می خواهید در حافظه قرار دهید:
- ایجاد لیست پخش جدید: Ctrl+ N (ویندوز) یا Cmd+ N (Mac)
- مکث پخش: Spacebar
- تراک بعدی: Ctrl+ راست (Windows) یا Ctrl+ Cmd + راست (Mac)
- افزایش صدا: Ctrl+ افزایش (Windows) یا Cmd+ Up (Mac)
- کاهش صدا: Ctrl+ پایین (Windows) یا Cmd+ پایین (Mac)
لیست کامل میانبرهای صفحه کلید Spotify را بررسی کنید تا موارد بیشتری را پیدا کنید که ممکن است بخواهید استفاده کنید.
بازیابی لیست های پخش حذف شده قبلی
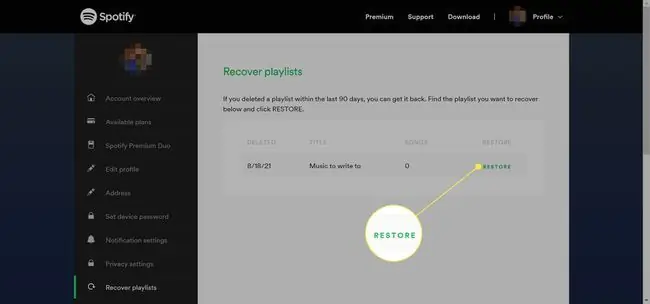
همه ما پشیمانیم. گاهی اوقات، این پشیمانی شامل حذف لیستهای پخش Spotify است که آرزو میکنیم دوباره به آنها گوش دهیم.
خوشبختانه، Spotify دارای یک ویژگی منحصر به فرد است که به شما امکان می دهد لیست های پخشی را که حذف کرده اید بازیابی کنید. از spotify.com/us/account/recover-playlists در وب بازدید کنید، به حساب Spotify خود وارد شوید و لیستی از لیست های پخشی را که حذف کرده اید مشاهده خواهید کرد.
Restore را در کنار هر فهرست پخشی که می خواهید در حساب Spotify خود انتخاب کنید. (اگر هرگز لیست پخشی را حذف نکرده اید، چیزی نمی بینید.)
استفاده از برنامه Spotify با Runkeeper
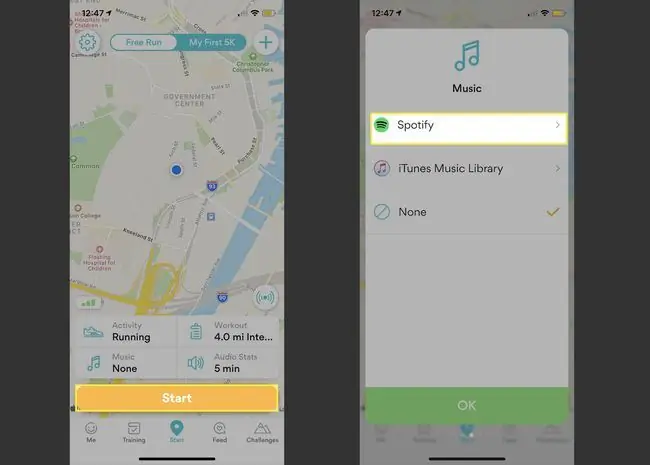
Runkeeper یک برنامه در حال اجرا محبوب است که می تواند با حساب Spotify شما ادغام شود تا بتوانید به مجموعه ای از لیست های پخش Spotify Running دسترسی پیدا کنید. تنها کاری که باید انجام دهید این است که Runkeeper را باز کنید، Start > Music > Spotify را انتخاب کنید، سپس یک لیست پخش انتخاب کنید.
متناوباً، میتوانید به Browse در برنامه تلفن همراه Spotify بروید و گزینه Workout را در زیر ژانرها و انتخاب کنید. Moods، که لیستهای پخشی را نشان میدهد که مطابق با سرعت شما در حین دویدن ساخته شدهاند.
استفاده از ویژگی حالت مهمانی داخلی Spotify
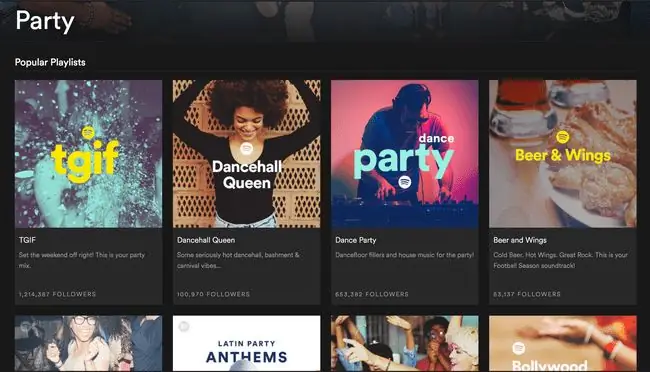
اگر برای سرمایه گذاری در یک برنامه دیجی ممتاز شخص ثالث آماده نیستید، از ویژگی حالت مهمانی در Spotify استفاده کنید. این به شما امکان میدهد به میکسهای مهمانی روان با سه سطح قابل تنظیم متناسب با حال و هوا دسترسی داشته باشید.
برای یافتن این ویژگی، به فیلد Search بروید و Party را وارد کنید. به پایین بروید تا Genres را ببینید و Party را انتخاب کنید. یک لیست پخش انتخاب کنید، سپس Play را انتخاب کنید.
برای ایجاد لیست پخش با دوستان خود همکاری کنید
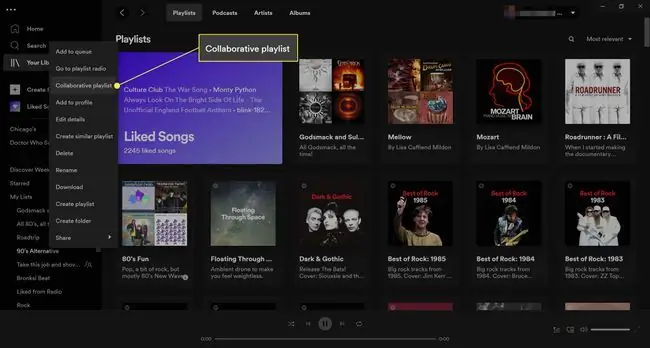
اگر قصد دارید یک شیندگ داشته باشید یا با دوستانتان به جاده بروید، داشتن موسیقی که همه دوست دارند می تواند کمک کند. برای دوستانی که از Spotify نیز استفاده میکنند، میتوانید با همکاری یکدیگر آنچه را که دوست دارید به یک لیست پخش اضافه کنید.
در برنامه دسک تاپ، روی هر فهرست پخش کلیک راست کنید و سپس فهرست پخش مشارکتی را انتخاب کنید. در برنامه تلفن همراه، روی سه نقطه در زیر عنوان لیست پخش ضربه بزنید و سپس روی Make Collaborative ضربه بزنید. ضربه بزنید.
از دستگاه همراه خود به عنوان کنترل از راه دور Spotify در رایانه خود استفاده کنید
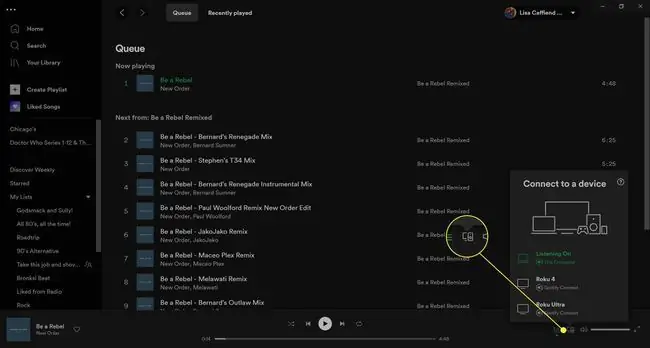
می توانید از حساب Spotify خود در انواع دستگاه ها استفاده کنید. هنگامی که شروع به گوش دادن از یک دستگاه به دستگاه دیگر می کنید، به طور یکپارچه همه چیزهایی را که در حال پخش هستید تغییر می دهد و همگام می کند.
اگر یک کاربر ممتاز هستید و می خواهید از رایانه خود به Spotify گوش دهید اما نمی خواهید هر بار که می خواهید به آهنگ جدیدی تغییر دهید به آن بروید، از تلفن هوشمند یا رایانه لوحی خود استفاده کنید تا به عنوان یک آهنگ جدید عمل کنید. کنترل از راه دور. در رایانه، در گوشه پایین سمت راست، Devices را انتخاب کنید (به نظر می رسد یک مانیتور و بلندگو است) و سپس انتخاب کنید که موسیقی در کدام دستگاه پخش شود. یا به Settings در تلفن هوشمند خود دسترسی پیدا کنید، Connect to a device را انتخاب کنید و رایانه خود را از لیست انتخاب کنید.
بازی Spotify را از دستگاه تلفن همراه خود شروع کنید. در منوی Devices، دسکتاپ و دستگاه تلفن همراه شما ظاهر می شود. برای ادامه پخش Spotify در رایانه، گزینه رایانه را انتخاب کنید، اما اکنون میتوانید همه چیز را از برنامه Spotify در دستگاه تلفن همراه خود کنترل کنید.
ارسال آهنگ برای مردم از طریق Facebook Messenger و WhatsApp
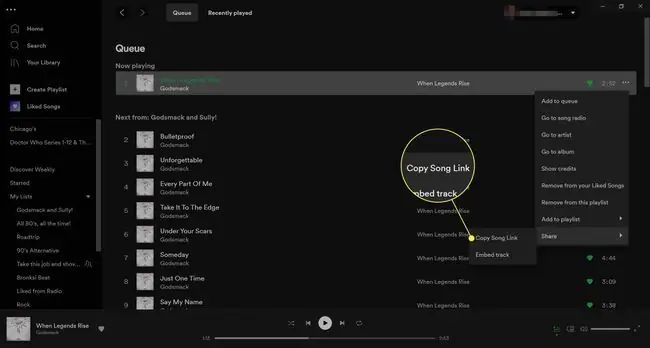
کاربران Spotify دوست دارند آنچه را که به آن گوش می دهند در شبکه های اجتماعی مانند Facebook، Twitter، Tumblr و دیگران به اشتراک بگذارند. اما آیا میدانستید که میتوانید آنها را بهصورت خصوصی به افرادی که در فیسبوک، واتساپ و سایر برنامههای پیامرسان به آنها متصل هستید پیام دهید؟
وقتی در حال گوش دادن به چیزی در برنامه هستید، روی سه نقطه واقع در گوشه بالا سمت راست ضربه بزنید و سپس روی Share ضربه بزنید.. خواهید دید که فیسبوک مسنجر و واتساپ دو گزینه هستند.
در برنامه دسکتاپ، در کنار آهنگ، سه نقطه را انتخاب کنید و Share > Copy Song را انتخاب کنید. پیوند. سپس پیوند را در هر برنامه پیامرسانی، ایمیل و موارد دیگر جایگذاری کنید.
گوش دادن به آهنگ هایی که هرگز پخش نشده اند
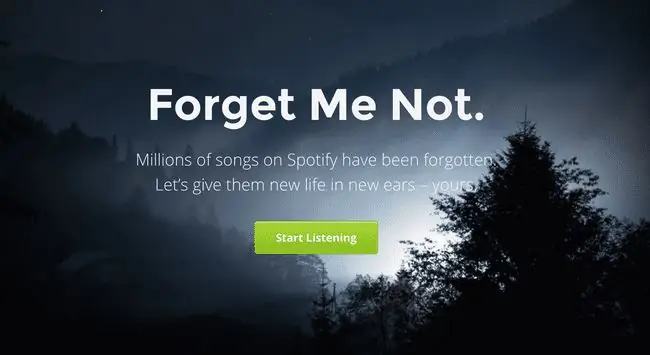
به طور باورنکردنی، میلیون ها آهنگ در Spotify وجود دارد که هیچ کس تا به حال حتی یک بار آنها را پخش نکرده است. Forgotify ابزاری است که به کاربران Spotify کمک می کند این آهنگ ها را کشف کنند تا بتوانند آنها را بررسی کنند.
روی دکمه شروع گوش دادن کلیک کنید و وارد حساب Spotify خود شوید. چه کسی می داند-شاید به طور تصادفی با چیزی برخورد کنید که می خواهید بیش از یک بار به آن گوش دهید.
کنسرت های آینده در منطقه خود را کشف کنید
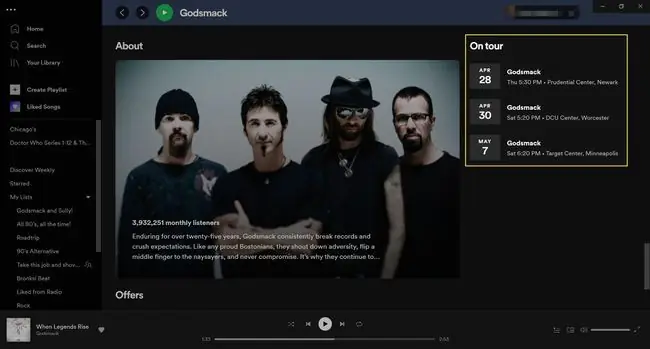
Spotify تورها و نمایشهای هنرمندان را در شهرهای سرتاسر جهان دنبال میکند تا بتوانید ببینید چه کسی نزدیک شما خواهد بود، از جمله زمان و مکان. برای دیدن این، یک هنرمند را پیدا کنید و به قسمت در تور بروید.
کنسرت های آینده را خواهید دید که می توانید برای دیدن جزئیات کنسرت آنها در Ticketmaster انتخاب کنید.






