Google Docs، بخشی از Google Drive، و محبوبترین و مسلماً بهترین واژهپرداز آنلاین رایگان موجود است.
ایجاد، آپلود، ذخیره، اشتراکگذاری و همکاری در اسناد با Google Docs آسان است و میتوانید با انتخاب نسبتاً چشمگیری از گزینههای قالببندی ایجاد و ویرایش کنید.
چیزی که دوست داریم
- محبوب ترین فرمت های فایل را می پذیرد.
- فایل ها را می توان در قالب های مختلف دانلود کرد.
- اسناد به طور خودکار در حساب Google شما ذخیره می شوند.
- دارای رابط کاربری ساده و نامرتب است.
- به راحتی اسناد خود را به اشتراک بگذارید یا آنها را خصوصی نگه دارید.
چیزی که دوست نداریم
- فقط به سرعت اتصال اینترنت شما کار می کند.
- برای استفاده از آن باید وارد سیستم شوید.
- برخی از گزینههای قالببندی و سبک پیشرفته وجود ندارد که فقط در یک واژهپرداز سنتی یافت میشوند.
- بارگذاری فایلهای سند دیگر گاهی منجر به از دست رفتن یا تغییر قالب میشود.
یک مرور سریع
Google Docs یک برنامه وب ساده است که رابط کاربری آن تمیز است و همه ابزارها هدف مفیدی دارند. با این حال، اگر اولین بار است که از Google Docs استفاده میکنید، کمی گیجکننده باشد زیرا به شدت با Google Drive ادغام شده است.
نحوه آپلود اسناد در Google Docs
Google Drive را باز کنید، New را انتخاب کنید و سپس آپلود فایل یا بارگذاری پوشه را انتخاب کنید ، بسته به چیزی که آپلود می کنید.
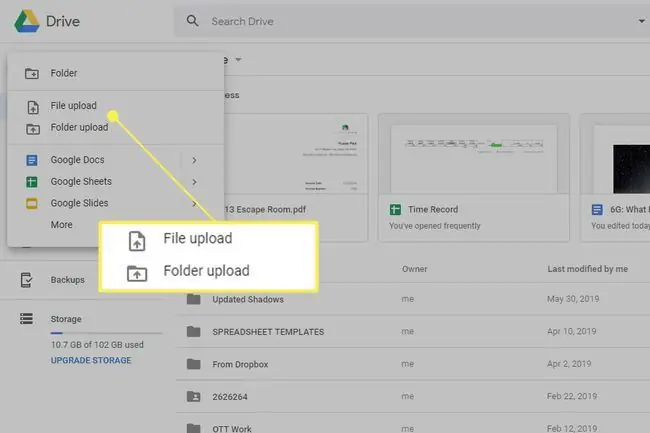
اکنون که فایل در Google Drive است، میتوانید با کلیک راست روی آن و رفتن به باز کردن با > Google Docs آن را به Google Docs وارد کنید..
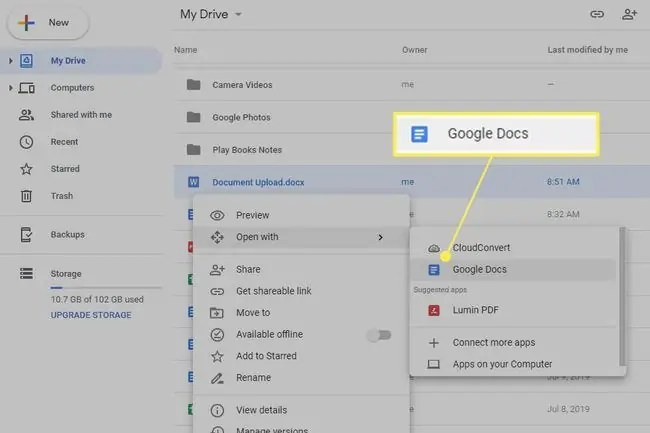
چگونه فایلهای Google Docs را ویرایش کنیم
منو در بالای Google Docs شبیه منوی سایر برنامههایی است که ممکن است روی رایانههای خود نصب کنید، مانند Microsoft Word یا OpenOffice Writer. در اینجا چند مورد از آن منوها مسئول هستند:
- فایل: تغییر نام، اشتراکگذاری، دانلود، چاپ
- ویرایش: واگرد، دوباره انجام دهید، پیدا کنید و جایگزین کنید، جایگذاری کنید
- Insert: اضافه کردن تصاویر، نقاشیها، نمودارها، جداول، پیوندها، نظرات
- قالب: قالب بندی متن و پاراگراف، ویرایش فاصله خطوط، ایجاد فهرست
- ابزار: تعداد کلمات، فرهنگ لغت، تایپ صوتی، تنظیمات برگزیده
درست در زیر منوی اصلی، منوی قالببندی قرار دارد. برخی از موارد موجود در منوی قالببندی Google Docs در منوی بالای آن موجود هستند، اما معمولاً به این صورت است که اسناد را قالببندی میکنید زیرا فقط با یک کلیک فاصله دارند.
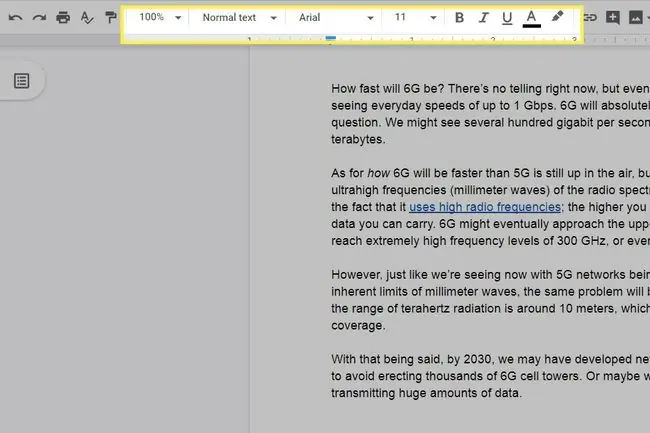
همانطور که می بینید، نوار قالب بندی به شما امکان می دهد اندازه و رنگ متن را تنظیم کنید، تورفتگی ایجاد کنید، لیست های گلوله ای یا مرتب شده ایجاد کنید، املا را بررسی کنید، و موارد دیگر.
نحوه اشتراک گذاری از Google Docs
Google Docs چند گزینه اشتراک گذاری دارد. یکی از راههای آسان برای اشتراکگذاری سند Google Docs از طریق Gmail به عنوان یک پیام ایمیل معمولی است. دکمه Share را در سمت راست بالای صفحه انتخاب کنید و آدرس ایمیل شخص یا افرادی را که می خواهید سند را با آنها به اشتراک بگذارید وارد کنید.یک پیام اضافه کنید، و انتخاب کنید که آیا میخواهید شخص از امتیاز ویرایش، مشاهده یا نظر دادن برخوردار باشد.
همچنین می توانید یک پیوند مشترک ایجاد کنید که هر کسی (حتی کاربران غیر جیمیل) می تواند آن را برای ویرایش یا مشاهده باز کند. از دکمه Share ، در کادر دریافت پیوند، Copy Link را انتخاب کنید.. پیوند را در ایمیلی قرار دهید تا با دیگران به اشتراک بگذارید.
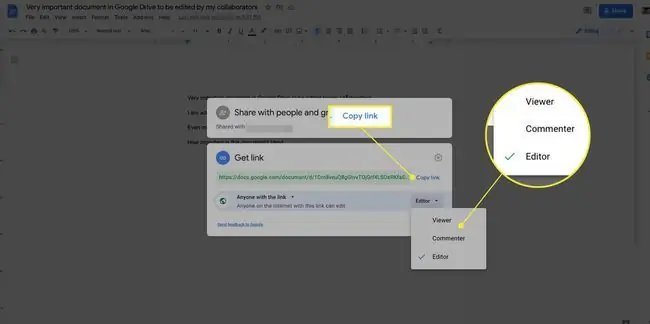
اسناد مشترک در زمان واقعی بهروزرسانی میشوند و هر کسی تغییراتی ایجاد میکند.
ابزار Google Docs Show Editors راهی مفید برای پیگیری تغییرات همکارانتان است. محدوده ای از متن را برجسته کنید، کلیک راست کنید و Show Editors را انتخاب کنید. خواهید دید که چه کسی سند را به همراه آخرین تغییرات و یک مهر زمانی ویرایش کرده است.
Google Docs و Google Workspace
Google Docs همچنین بخشی از Google Workspace است، که چارچوبی است که برنامهها، ایمیل، فضای ذخیرهسازی ابری، نرمافزار بهرهوری، تقویمها و موارد دیگر را ترکیب میکند.
علاوه بر Google Docs، Google Workspace شامل سایر برنامهها و سرویسهای Google، از جمله Gmail، Calendar، Drive، Sheets، Slides، Meet و غیره میشود. اگرچه هنوز میتوانید از Docs و سایر ابزارها بهعنوان برنامههای مستقل استفاده کنید، اما وقتی بهعنوان بخشی از Google Workspace استفاده میشوند، کاملاً یکپارچهتر میشوند.
هنگامی که از Google Workspace استفاده میکنید، اگر در Google Doc همکاری میکنید، شما و سایر کاربران میتوانید پس از اشتراکگذاری آن در اتاق چت Google، آن را مستقیماً از Gmail باز کنید.
Workspace به صورت رایگان برای هر کسی که حساب Google دارد در دسترس است، اما اگر به دنبال ویژگیهای پیشرفتهتر Workspace، مانند فضای ذخیرهسازی ابری اضافی، ایمیل سفارشی، و ویژگیهای امنیتی پیشرفته هستید، یک اشتراک Workspace غیررایگان را در نظر بگیرید.
اطلاعات بیشتر درباره Google Docs
در اینجا برخی از ویژگی های قابل توجه اضافی وجود دارد که می توانید با Google Docs رایگان از آنها لذت ببرید:
- اسناد در Google Docs را می توان از ابتدا یا از الگوهای عمومی شروع کرد.
- Google Docs می تواند فایل ها را از رایانه و حساب Google Drive شما باز کند، مانند فایل های DOC، DOCX، DOCM، و DOTM Microsoft Word، و همچنین فرمت های محبوب HTML، RTF، و TXT.
- پوشههای مملو از اسناد را میتوان به یکباره آپلود کرد یا میتوانید تنها اسناد تکی را انتخاب کنید.
- حساب Google شما با 15 گیگابایت فضای ذخیرهسازی رایگان ارائه میشود، اما این فضای ذخیرهسازی فقط برای Docs نیست. Google Photos، Gmail، و همه اسناد، برگهها، اسلایدها، نقشهها، فرمها و فایلهای Jamboard شما در 15 گیگابایت فضای ذخیرهسازی حساب میشوند. اگر به فضای بیشتری نیاز دارید، خرید فضای ذخیرهسازی بیشتر از Google آسان است.
- اسناد ذخیره شده در Google Docs را می توان در حساب Google Drive شما ذخیره کرد و دوباره در هر مرورگری از آن استفاده کرد و همچنین به صورت آفلاین در قالب DOCX، ODT، RTF، PDF، TXT، یا EPUB دانلود کرد.
- سابقه بازبینی کامل تغییرات ایجاد شده در یک سند را نشان می دهد، با هر تغییر مشخص می شود که چه کسی این کار را انجام داده است، که اگر با چند نفر کار می کنید مفید است.
- رنگ صفحه، اندازه کاغذ، جهت، و حاشیه ها را می توان سفارشی کرد.
- Google Docs به شما امکان می دهد با استفاده از صدای خود تایپ کنید.
- همانند هر واژهپرداز خوب، Google Docs یک دکمه Undo و Redo برای تصحیح سریع هر اشتباهی دارد.
ویژگی های قابل توجه دیگر
- گزینههای قالببندی Google Docs به شما امکان میدهند متن را با پررنگ، ایتالیک، زیرخط، خط خطی، زیرنویس و زیرنویس، تراز، اندازه فونتهای مختلف، سبکهای پاراگراف، فاصله بین خطوط و موارد دیگر دستکاری کنید.
- تصاویر، پیوندها، معادلات، نقاشیها، جداول، پانوشتها، نویسههای ویژه، شمارههای صفحه، شکستگیهای صفحه، سرصفحهها/پانویسها و نشانکها را میتوان در سند Google Docs درج کرد.
- یک ابزار جستجوی داخلی به شما امکان می دهد بدون ترک Google Docs تحقیق کنید، مانند جستجوی تعاریف کلمات، یافتن و وارد کردن تصاویر، و استفاده از نقل قول های معروف در سند خود.
- فقط با چند کلیک، اسناد را می توان کپی و به ده ها زبان ترجمه کرد.
- افزونهها را میتوان برای ارائه ویژگیهای اضافی به Google Docs اضافه کرد.
- اسناد حذف شده در بخش Trash نگهداری می شوند تا بتوانید به راحتی آنها را بازیابی کنید.
- اسناد را می توان مستقیماً از Google Docs چاپ کرد و همچنین از طریق یک پیوند عمومی با جهان به اشتراک گذاشت و از طریق گزینه انتشار در وب در وب سایت جاسازی شد..
- The Office Editing for Docs, Sheets & Slides یک برنامه افزودنی مرورگر برای مرورگر وب Chrome خود Google است که به شما امکان می دهد اسناد آنلاین را بدون نیاز به دانلود آنها در رایانه خود باز کرده و ویرایش کنید و سپس آنها را در Google Docs آپلود کنید. همچنین این یک راه سریع برای ویرایش فایلهای سند در رایانه شما با کشیدن آنها به مرورگر Chrome است.
Thoughts on Google Docs
در مورد Google Docs چیز زیادی وجود ندارد که ما آن را دوست نداشته باشیم. حتی اگر مایکروسافت ورد هنوز کاربردهای خود را دارد، اگر اسنادی وجود دارد که برای کار یا خانواده به اشتراک می گذارید، یا نمی خواهید برای برنامه واژه پرداز پولی بپردازید، Google Docs راه حلی است.
اگر اتصال اینترنتی مناسبی دارید و نیاز زیادی به همه زنگها و سوتهای یک نرمافزار واژهپرداز سنتی ندارید، صدها دلار برای خود صرفهجویی کنید و برای Google Docs رایگان ثبتنام کنید.
اگر قبلاً یک حساب Gmail یا YouTube دارید، می توانید با همان اطلاعات وارد Google Docs شوید زیرا همه آنها محصولات Google هستند.
اگر Google Docs را دوست دارید، ما به شدت توصیه می کنیم سایر ابزارهای آنلاین Google، Google Slides و Google Sheets را بررسی کنید. همچنین جایگزین های رایگان دیگری برای Microsoft Office وجود دارد.
سوالات متداول
آیا Google Docs قابل اعتماد است؟
در حالی که Google Docs در آوریل ۲۰۲۱ دچار قطعی جزئی شد، معمولاً بسیار قابل اعتماد است. اما، قابلیت اطمینان آن به اتصال اینترنت شما نیز بستگی دارد. بنابراین، همیشه ایده خوبی است که از کار خود نسخه پشتیبان تهیه کنید تا در صورت نیاز بتوانید به صورت آفلاین به آن دسترسی داشته باشید.
چگونه در Google Docs طراحی می کنید؟
برای درج طرح در سند، Insert > Drawing > > + جدید را انتخاب کنید. پنجره Drawing با دسته ای از گزینه ها باز می شود. برای مثال، میتوانید word art را وارد کنید یا از ابزارهای Line و Shape برای ایجاد مربع، دایره و غیره استفاده کنید.
چگونه متن را در Google Docs خط خطی می کنید؟
متنی را که می خواهید خط خطی کنید برجسته کنید، Format > متن > را انتخاب کنید، یا از میانبر صفحه کلید Alt +Shift +5 استفاده کنید.
چگونه تعداد کلمات را در Google Docs بررسی می کنید؟
Tools > را انتخاب کنید یا از میانبر صفحه کلید CTRL+ استفاده کنید SHIFT +C.






