عملکرد MROUND برگههای Google گرد کردن یک عدد به سمت بالا یا پایین به نزدیکترین 5، 10 یا مضربی مشخص دیگر را آسان میکند. برای مثال، میتوانید از این تابع برای جمعکردن یا کاهش هزینه اقلام به نزدیکترین پنج سنت (0.05 دلار) یا 10 سنت (0.10 دلار) استفاده کنید تا از پرداختن به سکه (0.01 دلار) به عنوان تغییر اجتناب کنید.
برخلاف گزینههای قالببندی که به شما امکان میدهند تعداد ارقام اعشاری نمایش داده شده را بدون تغییر مقدار در سلول تغییر دهید، تابع MROUND، مانند سایر توابع گرد کردن برگههای Google، مقدار دادهها را تغییر میدهد. بنابراین، استفاده از این تابع برای گرد کردن داده ها بر نتایج محاسبات تأثیر می گذارد.
برای گرد کردن اعداد به بالا یا پایین بدون تعیین میزان گرد کردن، به جای آن از توابع ROUNDUP یا ROUNDDOWN استفاده کنید.
نحو و آرگومان های تابع MROUND
سینتکس یک تابع به چیدمان تابع اشاره دارد و شامل نام تابع، براکت ها و آرگومان ها می شود.
نحو تابع MROUND این است:
=MROUND (مقدار، عامل)
آگومان های تابع عبارتند از:
- value (الزامی): عددی که باید به سمت بالا یا پایین به نزدیکترین عدد صحیح گرد شود. این آرگومان میتواند حاوی دادههای واقعی برای گرد کردن باشد، یا میتواند یک مرجع سلولی به مکان دادهها در کاربرگ باشد.
- factor (الزامی): تابع آرگومان value را تا نزدیکترین مضرب این مقدار به سمت بالا یا پایین گرد می کند.
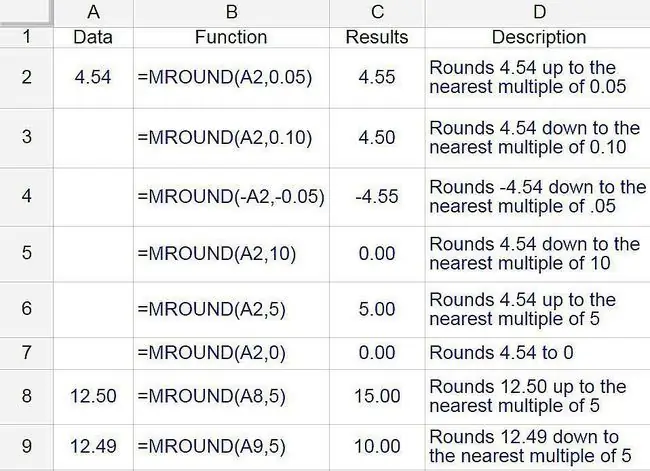
نکات قابل توجه در مورد آرگومان های تابع:
- اگر آرگومان فاکتور حذف شود، یک خطای N/A در سلول حاوی تابع نمایش داده می شود.
- آگومان های فاکتور و مقدار باید علامت یکسانی داشته باشند - مثبت یا منفی. اگر نه، تابع یک NUM برمی گرداند! خطا در سلول.
- اگر آرگومان های فاکتور و مقدار هر دو منفی باشند، تابع یک عدد منفی را در سلول برمی گرداند، همانطور که در ردیف 4 در تصویر بالا نشان داده شده است.
- اگر آرگومان فاکتور روی صفر تنظیم شود (0)، تابع مقدار صفر را در سلول برمی گرداند، همانطور که در ردیف 7 در تصویر بالا نشان داده شده است.
مثالهای تابع MROUND
برای شش عدد اول در تصویر بالا، عدد 4.54 توسط تابع MROUND با استفاده از مقادیر مختلفی برای آرگومان فاکتور مانند 0.05، 0.10، 5.0، 0، و 10.0 به بالا یا پایین گرد می شود.
نتایج در ستون C و فرمول تولید کننده نتایج در ستون D نمایش داده می شود.
گردش به بالا یا پایین
اینکه آخرین رقم باقیمانده یا عدد صحیح (رقم گرد) به بالا یا پایین گرد شود بستگی به آرگومان مقدار دارد.
- اگر رقم گرد و همه اعداد سمت راست آن در آرگومان مقدار کمتر از نصف مقدار آرگومان عامل باشند، تابع رقم آخر را به سمت پایین گرد می کند.
- اگر رقم گرد و همه اعداد سمت راست آن در آرگومان مقدار بزرگتر یا مساوی نصف مقدار آرگومان عامل باشند، رقم گرد کردن به سمت بالا گرد می شود.
دو مثال آخر نشان می دهد که چگونه تابع گرد کردن به بالا یا پایین را کنترل می کند.
- در ردیف 8، چون آرگومان فاکتور یک عدد صحیح تک رقمی است، 2 تبدیل به رقم گرد کننده در مقدار 12.50 در سلول A8 می شود. از آنجایی که 2.5 برابر است با نصف مقدار آرگومان عامل (5.00)، تابع نتیجه را تا 15.00 گرد می کند، که نزدیکترین مضرب 5.00 بزرگتر از 12.50 است.
- در ردیف 9، چون 2.49 کمتر از نصف مقدار آرگومان عامل (5.00) است، تابع نتیجه را به 10.00 پایین می آورد که نزدیکترین مضرب 5.00 کمتر از 12.49 است.
ورود به تابع MROUND
Google Sheets برخلاف اکسل از کادرهای محاوره ای برای وارد کردن آرگومان های یک تابع استفاده نمی کند. در عوض، یک کادر پیشنهاد خودکار دارد که با تایپ نام تابع در یک سلول ظاهر می شود. برای دیدن این در عمل:
- 4.54 را در سلول A1 وارد کنید.
-
سلول C1 را در کاربرگ کلیک کنید تا به سلول فعال تبدیل شود. اینجاست که نتایج تابع MROUND نمایش داده می شود.

Image -
علامت مساوی (=) و به دنبال آن MROUND را تایپ کنید. همانطور که تایپ می کنید، یک کادر پیشنهاد خودکار با نام توابع ظاهر می شود که با حرف M شروع می شود.

Image - وقتی MROUND در کادر ظاهر شد، آن را برای وارد کردن تابع و یک براکت گرد باز در سلول C1 انتخاب کنید.
Argument یک تابع را وارد کنید
برای وارد کردن آرگومان یک تابع:
-
آگومان های تابع MROUND را بعد از براکت باز در سلول C1 وارد کنید. 0.5 را تایپ کنید تا این عدد را به عنوان آرگومان عامل وارد کنید. باید به صورت =MROUND(A1, 0.5) ظاهر شود.
روش دیگری برای وارد کردن مرجع سلول به غیر از تایپ آن: سلول A1 را در کاربرگ انتخاب کنید. یک کاما وارد کنید تا به عنوان جداکننده بین آرگومان های تابع عمل کند.

Image - Enter را فشار دهید تا پس از آرگومان تابع، پرانتز پایانی [ )] را وارد کنید و تابع را کامل کنید. مقدار 4.5 باید در سلول C1 ظاهر شود، که نزدیکترین مضرب 0.5 بزرگتر از 4.54 است.
-
وقتی سلول C1 را انتخاب می کنید، تابع کامل =MROUND (A1, 0.5) در نوار فرمول بالای کاربرگ ظاهر می شود.

Image






