چه باید بدانیم
- در ویندوز نوار جستجو ، cmd را وارد کنید. در Command Prompt ، ipconfig/all را وارد کنید. مک: ترمینال cmd + space >. برای آدرس IP پینگ کنید.
- در Android: تنظیمات > شبکه و اینترنت > Wi-Fi. وای فای متصل را فشار دهید > تغییر شبکه > گزینههای پیشرفته > Static.
- تنظیمات شبکه را با Gateway IP و آدرس DNS موجود در Command Prompt و با آدرس IP یافت شده در حین پینگ پیکربندی کنید.
این مقاله توضیح می دهد که چگونه اندروید (۹.۰ و بالاتر) خود را به یک آدرس IP ثابت در شبکه خود تغییر دهید. دستورالعمل های زیر باید به طور کلی اعمال شوند، مهم نیست که چه کسی دستگاه Android شما را ساخته است: سامسونگ، گوگل، هوآوی، شیائومی و غیره.
یک IP شبکه برای اندروید خود بیابید
قبل از اینکه بتوانید Android خود را با یک IP ثابت راه اندازی کنید، باید یک آدرس IP موجود در شبکه خود پیدا کنید. می توانید این کار را از هر رایانه ای که به شبکه خانگی شما متصل است انجام دهید.
در رایانه شخصی ویندوز:
- منوی شروع را کلیک کنید.
- cmd را تایپ کنید و روی برنامه دسکتاپ Command Prompt کلیک کنید.
-
در پنجره خط فرمان، دستور ipconfig/all را تایپ کنید و Enter را فشار دهید.

Image
نتایج شما به چه معناست
اطلاعات زیادی در نتایج خواهید دید، اما فقط باید نگران چند مورد باشید.
- درگاه پیشفرض: این آدرس IP روتر خانگی شما است و معمولاً پایینترین آدرس IP در شبکه است. در مثال بالا، این آدرس IP 10.0.0.1. است.
- آدرس IPv4: این آدرس IP دستگاهی است که دستور را از آن اجرا کرده اید. در مثال بالا، این آدرس IP 10.0.0.158. است.
- سرورهای DNS: اینها سرورهایی هستند که ارائه دهنده خدمات اینترنت شما (ISP) برای جستجوی نام دامنه هنگام مرور اینترنت استفاده می کند.
یافتن یک آدرس IP رایگان
می توانید یک آدرس IP رایگان در شبکه خود با تایپ یک فرمان پینگ که از IP روتر شروع می شود و به سمت بالا حرکت می کند پیدا کنید.
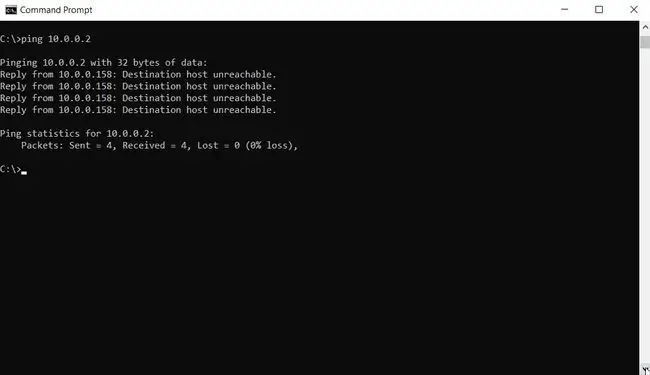
اگر پاسخی با زمان پینگ مشاهده کردید، به این معنی است که دستگاهی در شبکه با آن آدرس IP وجود دارد. اگر پاسخ به عنوان "میزبان مقصد غیرقابل دسترس" باشد، به این معنی است که آدرس IP در دسترس است.
برای انجام همان دستورات ipconfig و ping در مک، ترمینال را با فشار دادن cmd + space و تایپ "terminal" باز کنید.. در ترمینال مک، می توانید همان دستوراتی را که در بالا توضیح داده شد صادر کنید.
آدرس IP را در اندروید خود تغییر دهید
اکنون که می دانید می توانید تلفن خود را روی چه IP تنظیم کنید، زمان آن رسیده است که تلفن خود را از DHCP به IP ثابت تغییر دهید.
- تنظیمات را باز کنید، در زیر شبکه و اینترنت، روی Wi-Fi ضربه بزنید.
-
شبکه Wi-Fi متصل را فشار داده و نگه دارید. یک منوی پاپ آپ را مشاهده خواهید کرد. روی Modify network ضربه بزنید.
بسته به اجرای Android دستگاهتان، ممکن است مجبور شوید شبکه متصل را "فراموش کنید" قبل از اینکه ترفند فشار دادن و نگه داشتن کار کند. به عنوان یک گام افزوده برای حرکت رو به جلو، رمز عبور شبکه را مجدداً در کنار تغییرات آدرس IP وارد کنید.
- صفحه تغییر رمز عبور آن شبکه را خواهید دید. روی گزینه های پیشرفته ضربه بزنید و به قسمت تنظیمات IP بروید. روی DHCP ضربه بزنید و تنظیم را به Static تغییر دهید.
تنظیمات شبکه Android خود را به صورت دستی پیکربندی کنید
وقتی تنظیمات IP را به Static تغییر دادید، فرمی ظاهر می شود که به شما امکان می دهد تمام تنظیمات شبکه Android خود را به صورت دستی پیکربندی کنید، از جمله IP Android خود.
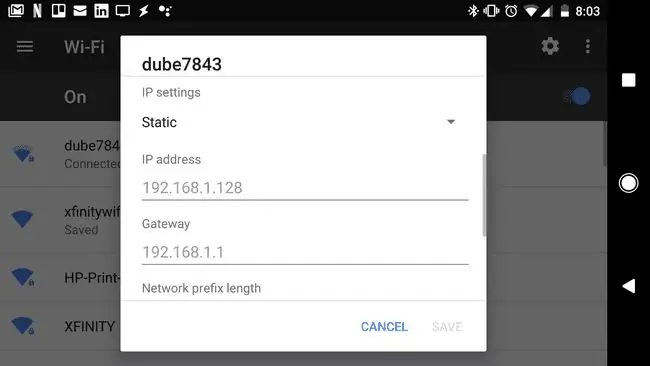
از آنجایی که IP شما ثابت است، باید بقیه تنظیمات شبکه را نیز به صورت دستی در این فرم پیکربندی کنید.
- آدرس IP: آدرس IP موجودی که با استفاده از دستور Ping کشف کردید.
- Gateway: آدرس IP پیشفرض دروازهای را که در بالا ضبط کردهاید وارد کنید.
- DNS 1 و DNS 2: آدرسهای IP سرورهای DNS را که در بالا ضبط کردهاید تایپ کنید.
می توانید هر فیلد دیگری را در این فرم به عنوان پیش فرض تنظیم کنید. وقتی تغییر تنظیمات IP را تمام کردید، روی Save ضربه بزنید.
Android شما با IP جدید خود دوباره به شبکه خانگی شما متصل می شود. اکنون میتوانید هر نرمافزاری را که استفاده میکنید برای اتصال به اندروید خود با استفاده از آدرس IP جدید و ثابت آن پیکربندی کنید.
تلفن Android شما این IP ثابت را حتی پس از راهاندازی مجدد حفظ خواهد کرد. اگر میخواهید IP استاتیک را لغو کنید و اندروید خود را به DHCP برگردانید، فقط مراحل بالا را دنبال کنید، اما در منوی گزینههای پیشرفته، گزینه تنظیمات IP را به DHCP برگردانید.
چرا آدرس IP را در اندروید خود تغییر دهید؟
تغییر آدرس IP خود در اندروید ساده است. یک تنظیم مدفون در دستگاه Android شما وجود دارد که به شما امکان میدهد از IP پویا (DHCP) به یک IP ثابت تغییر دهید.
با این حال، چندین کار وجود دارد که باید از قبل انجام دهید تا مطمئن شوید که یک آدرس IP ثابت در شبکه خود را انتخاب می کنید.
دلایل مهم زیادی وجود دارد که ممکن است لازم باشد یک IP ثابت در تلفن خود تنظیم کنید که تغییر نمی کند.
چند مورد از رایج ترین دلایل عبارتند از:
- راه اندازی وب سرور تلفن همراه
- اشتراک گذاری فایل های موبایل با نرم افزار سرور FTP
- استفاده از تلفن خود به عنوان دوربین Wi-Fi
- راه اندازی یک سرور رسانه تلفن همراه در تلفن شما
همه این استفادهها نیازمند داشتن یک IP ثابت تلفن همراه شما است که میتوانید به راحتی آن را در نرمافزار شخص ثالث در حال اجرا بر روی رایانه یا هر دستگاه دیگری در شبکه خود پیکربندی کنید.






