چه باید بدانیم
- در برنامه Mail، پیام ایمیل را انتخاب کنید و روی سطل زباله در گوشه بالا سمت راست ضربه بزنید.
- یا، روی پیامی که میخواهید حذف کنید در صندوق ورودی به سمت راست بکشید، سپس روی Trash ضربه بزنید.
- برای حذف چندین پیام: به بالای لیست ایمیل ها بروید و روی Edit ضربه بزنید، هر ایمیلی را که می خواهید حذف کنید انتخاب کنید، سپس روی Trash ضربه بزنید..
این مقاله نحوه حذف ایمیل در iPad با iOS 12، iOS 11 یا iOS 10 را توضیح می دهد.
در Apple Mail روی سطل زباله ضربه بزنید
آسانترین و آشناترین راه برای حذف یک پیام در iPad این است که ایمیل را انتخاب کنید و روی سطل زباله ضربه بزنید.این پیام ایمیلی را که در حال حاضر در برنامه Mail باز کرده اید حذف می کند. نماد سطل زباله در گوشه سمت راست بالای صفحه نامه قرار دارد.
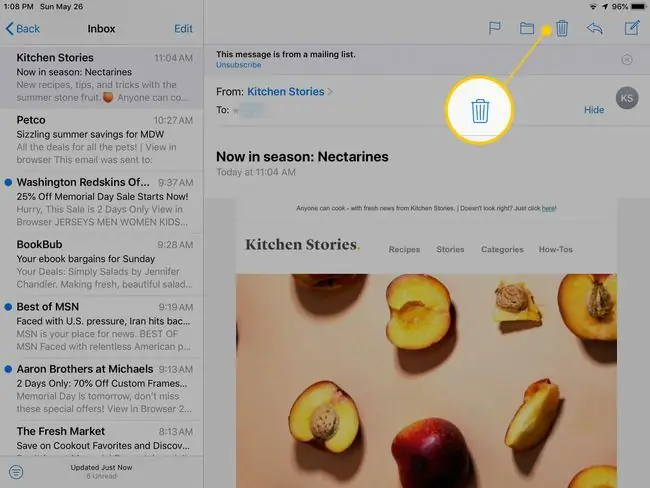
این روش ایمیل را بدون تایید حذف می کند. به پوشه سطل زباله می رود، در صورت اشتباه می توان آن را بازیابی کرد.
پیام را در Apple Mail بکشید
اگر می خواهید بیش از یک پیام ایمیل را حذف کنید یا اگر می خواهید پیامی را بدون باز کردن آن حذف کنید، از روش کشیدن انگشت استفاده کنید. با کشیدن انگشت از راست به چپ روی پیامی در صندوق ورودی، سه گزینه نشان داده میشود: Trash ، Flag ، و بیشتربرای حذف ایمیل روی نماد Trash ضربه بزنید.
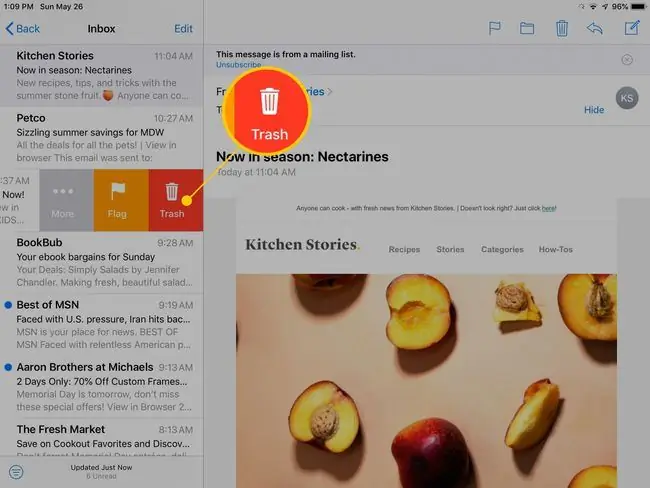
اگر عجله دارید، لازم نیست روی دکمه Trash ضربه بزنید. اگر به کشیدن انگشت خود تا لبه چپ صفحه ادامه دهید، پیام ایمیل به طور خودکار حذف می شود. از این روش برای حذف سریع چندین ایمیل بدون باز کردن آنها استفاده کنید.
حذف چندین پیام ایمیل در Apple Mail
می خواهید بیش از چند پیام ایمیل را حذف کنید؟ اگر میخواهید از شر چند ایمیل خلاص شوید، کشیدن برای حذف خوب است. با این حال، اگر باید به طور جدی صندوق ورودی خود را تمیز کنید، راه سریعتری وجود دارد.
-
به بالای لیست پیامهای ایمیل بروید و روی Edit ضربه بزنید.

Image -
روی دایره سمت چپ هر ایمیلی که می خواهید حذف کنید ضربه بزنید.

Image - Trash را در پایین صفحه برای حذف پیامها ضربه بزنید.
همچنین می توانید از این روش برای انتقال ایمیل های انتخاب شده به یک پوشه، علامت گذاری پیام ها به عنوان خوانده شده یا خوانده نشده یا انتقال پیام ها به پوشه ناخواسته استفاده کنید.
چگونه یک ایمیل را از برنامه Gmail حذف کنیم
اگر از برنامه Google Gmail برای صندوق ورودی خود استفاده می کنید، پیام ها را با استفاده از روش سطل زباله مشابه برنامه Mail حذف کنید. در بالای صفحه قرار دارد.
همچنین می توانید با کشیدن پیام در صندوق ورودی پیام ها را حذف یا بایگانی کنید. هنگام کشیدن انگشت از راست به چپ، Delete پیشفرض است، اما این گزینه را میتوان در Gmail تغییر داد.
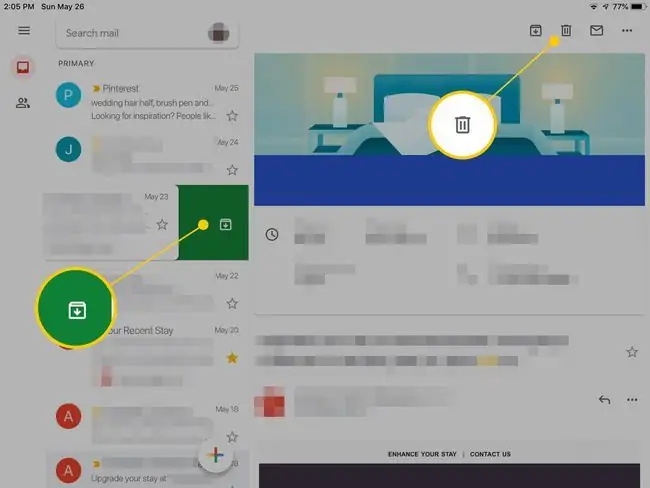
اگر از داخل برنامه Mail به Gmail دسترسی داشته باشید، مانند Apple Mail کار می کند. این برنامه یک بخش صندوق پست جداگانه برای هر ارائه دهنده ایمیل با گزینه های یکسان دارد.
چگونه یک پیام ایمیل را در Yahoo Mail حذف کنیم
برنامه رسمی یاهو میل حذف یک پیام را ساده می کند. انگشت خود را از سمت راست پیام به سمت چپ بکشید تا دکمه Delete ظاهر شود. یا روی پیام در صندوق ورودی ضربه بزنید و دکمه سطل زباله را در پایین صفحه انتخاب کنید تا پیام ایمیل برجسته شده حذف شود.
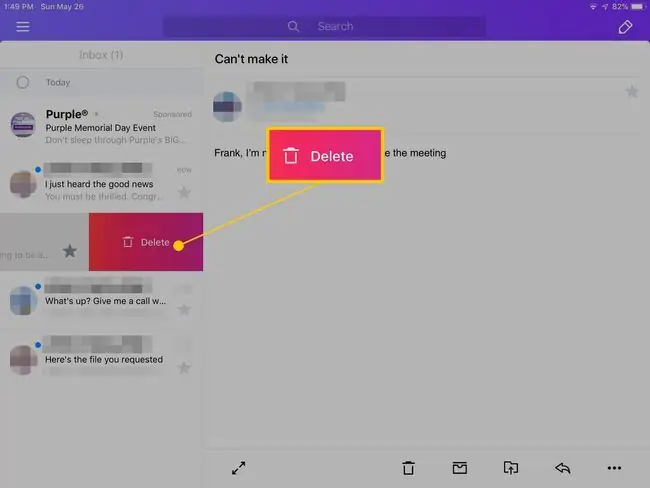
Yahoo Mail را نیز می توان برای دسترسی در برنامه Mail پیکربندی کرد.
ایمیل های حذف شده کجا می روند و چگونه آنها را بازیابی کنیم
برنامه های خدمات ایمیل Yahoo و Gmail هر کدام یک پوشه Trash دارند که حاوی ایمیل های حذف شده است. برای مشاهده پوشه سطل زباله و حذف هر پیامی، برنامه را باز کنید، سپس به دنبال پوشه سطل زباله بگردید. روی پوشه Trash ضربه بزنید تا باز شود. میتوانید هر ایمیلی را که میخواهید از آنجا به صندوق ورودی یا پوشه دیگری برگردانید.
اگر به ایمیل خود در Apple Mail در iPad دسترسی دارید:
-
برنامه Mail را باز کنید و به پانل Mailboxes بروید. این شامل بخشهای جداگانه برای هر سرویس ایمیلی است که از طریق برنامه ایمیل به آن دسترسی دارید.

Image -
پنجره Mailboxes را به سمت پایین اسکرول کنید تا زمانی که بخش ارائه دهنده نامه مورد نظر خود را پیدا کنید. روی پوشه Trash ضربه بزنید تا ارائه دهنده آن را باز کند.

Image -
برای لغو حذف یک پیام ایمیل، آن را از پوشه سطل زباله به پوشه صندوق ورودی منتقل کنید. پیامی را که میخواهید حذف کنید انتخاب کنید و روی دکمه Move ضربه بزنید. در Mail، این دکمه در بالای صفحه است که شبیه یک پوشه است.

Image - یک پوشه مقصد را از پانل کناری انتخاب کنید. برای مثال، روی پوشه Inbox ضربه بزنید تا پیام به آنجا ارسال شود.






