چه باید بدانیم
- MP3Gain را دانلود و نصب کنید و Options > نمایش نام فایل > نمایش فایل فقط را انتخاب کنید.
- بعد، Add File(s) را انتخاب کنید و فایل های MP3 خود را به MP3Gain اضافه کنید.
- تحلیل آهنگ > را برای آهنگهای نامرتبط انتخاب کنید، یا تجزیه و تحلیل آلبوم 643345 کسب آلبوم برای عادی کردن یک آلبوم.
این مقاله توضیح می دهد که چگونه با استفاده از یک برنامه نرمال سازی رایگان صدا به نام MP3Gain، فایل های MP3 خود را با یک صدا و بدون افت کیفیت پخش کنید. دستورالعملهای اینجا برای رایانههای شخصی ویندوز اعمال میشود، اما کاربران Mac ابزار مشابهی به نام MP3Gain Express برای Mac دارند.
دانلود و پیکربندی MP3Gain
بیشتر تنظیمات پیشفرض در MP3Gain برای کاربر معمولی بهینه است. تنها تغییر توصیه شده نحوه نمایش فایل ها روی صفحه است. این دستورالعمل ها نحوه پیکربندی MP3Gain را برای نمایش فقط نام فایل ها نشان می دهد. (تنظیمات نمایش پیش فرض مسیر دایرکتوری و همچنین نام فایل را نشان می دهد که می تواند کار با فایل های MP3 شما را دشوار کند.)
- MP3Gain را دانلود و نصب کنید.
- برگه Options را در بالای صفحه انتخاب کنید.
- نمایش نام فایل مورد منوی را انتخاب کنید.
-
Select فقط نمایش فایل. فایلهایی که انتخاب میکنید اکنون در پنجرههای نمایش اصلی به راحتی قابل خواندن خواهند بود.

Image
افزودن فایل های MP3
برای شروع عادی سازی دسته ای از فایل ها، آنها را به صف فایل MP3Gain اضافه کنید.
-
نماد Add File(s) را انتخاب کنید و از مرورگر فایل برای پیمایش به جایی که فایلهای MP3 شما قرار دارد استفاده کنید.
- فایل ها را برای افزودن به صف MP3Gain انتخاب کنید. این کار را به صورت دستی انجام دهید یا از میانبرهای استاندارد صفحه کلید ویندوز استفاده کنید. (CTRL+ A برای انتخاب همه فایلهای یک پوشه، CTRL+ دکمه ماوسبرای صفبندی انتخابهای تکی و غیره.)
-
وقتی از انتخاب های خود راضی بودید، دکمه Open را برای ادامه انتخاب کنید.

Image برای افزودن سریع یک لیست بزرگ از فایل های MP3 از چندین پوشه بر روی هارد دیسک، Add Folder را انتخاب کنید. این باعث صرفه جویی در زمان زیادی برای پیمایش به هر پوشه و برجسته کردن همه فایل های MP3 می شود.
آنالیز فایل های MP3
دو حالت تجزیه و تحلیل در MP3Gain وجود دارد: یکی برای تک آهنگ ها و دیگری برای آلبوم های کامل.
- اگر مجموعهای از آهنگهای MP3 نامرتبط را که بخشی از یک آلبوم کامل نیستند در صف قرار دادهاید، دکمه تحلیل آهنگ را انتخاب کنید. با انجام این کار، هر فایل MP3 موجود در لیست بررسی می شود و مقدار افزایش بازپخش بر اساس تنظیم حجم هدف محاسبه می شود (پیش فرض 89 دسی بل است).
- اگر روی آلبوم کار می کنید، پیکان پایین را در کنار نماد Track Analysis ضربه بزنید و را انتخاب کنید. حالت تحلیل آلبوم. همه فایلها اکنون بر اساس سطح کل حجم آلبوم عادی خواهند شد. دکمه Album Analysis را برای شروع این فرآیند انتخاب کنید.
MP3Gain از تکنیک Replayless Gain برای عادی سازی حجم صدا استفاده می کند و از تگ فراداده ID3 برای تنظیم بلندی صدای آهنگ در حین پخش استفاده می کند. برخی از برنامههای نرمالسازی هر فایل را مجدداً نمونهبرداری میکنند، که میتواند کیفیت صدا را کاهش دهد.
بعد از اینکه MP3Gain همه فایلهای موجود در صف را بررسی کرد، سطح صدا و افزایش محاسبهشده را نشان میدهد و هر فایلی را با رنگ قرمز که بیش از حد بلند هستند و برش دارند برجسته میکند.
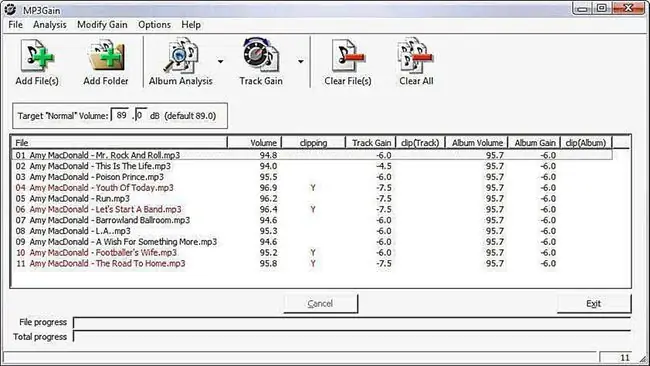
تراک های موسیقی خود را عادی کنید
اکنون زمان عادی سازی فایل های انتخاب شده است. درست مانند مرحله قبل، دو حالت برای اعمال نرمال سازی وجود دارد.
- برای انتخاب فایلهای MP3 نامرتبط، Track Gain را انتخاب کنید تا همه فایلهای موجود در صف تصحیح شوند. این حالت بر اساس حجم هدف در حالت آهنگ است.
- اگر آلبومی برای تصحیح دارید، پیکان پایین را در کنار نماد Track Gain انتخاب کنید و را انتخاب کنید. بهبود آلبوم این حالت همه آهنگهای آلبوم را بر اساس حجم مورد نظر عادی میکند، اما تفاوتهای حجمی بین هر آهنگ را همانطور که در آلبوم اصلی بود حفظ میکند. دکمه آلبوم Gain را برای شروع تصحیح همه فایل ها انتخاب کنید.
پس از پایان MP3Gain، لیست نشان می دهد که همه فایل ها عادی شده اند.
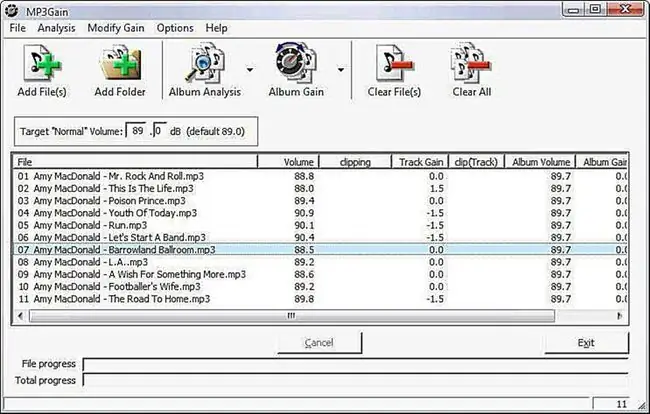
صداچک
پس از نرمال شدن فایلها، نوبت به بررسی صدا رسیده است.
- برگه منو File را انتخاب کنید.
- Choose انتخاب همه فایل ها (یا از میانبر صفحه کلید CTRL+A استفاده کنید).
- در هر نقطه از فایل های هایلایت شده کلیک راست کنید و PlayMP3 File را از منوی بازشو انتخاب کنید تا پخش کننده رسانه پیش فرض خود را راه اندازی کنید.
-
به آهنگ های خود گوش دهید. اگر از منظم بودن صدا راضی هستید، از موسیقی خود لذت ببرید!
اگر هنوز نیاز دارید سطح صدای آهنگ های خود را تغییر دهید، آموزش را با استفاده از حجم هدف متفاوت تکرار کنید.






