چه باید بدانیم
- به Settings > Screen Time بروید، یک رمز عبور ۴ رقمی ایجاد کنید، سپس روی محدودیت محتوا و حریم خصوصی ضربه بزنیدبرای فعال کردن کنترلهای والدین.
- نصب برنامهها ، حذف برنامهها ، و خریدهای درونبرنامه را تنظیم کنید اجازه ندهید.
- برای محدود کردن برنامههای خاص، روی Allowed Apps ضربه بزنید و لغزندههای کنار هر برنامهای را که نمیخواهید فرزندتان به آن دسترسی داشته باشد حرکت دهید به Offموقعیت.
این مقاله نحوه تنظیم محدودیتهای کودک iPad را با استفاده از ویژگی iPad Screen Time که در iOS 12 معرفی شد، توضیح میدهد.
روشن کردن محدودیت ها در iPad
اولین قدم برای داشتن یک iPad مناسب برای کودکان، روشن کردن محدودیتها است، ویژگیای که برنامههای کاربردی مجاز را در iPad محدود میکند. محدودیتها از طریق Screen Time فعال میشوند، که میتوانید از طریق Settings > Screen Time..
برای ایجاد محدودیت:
-
Settings در صفحه اصلی iPad ضربه بزنید.

Image -
Screen Time را در پانل سمت چپ انتخاب کنید.

Image -
استفاده از گذرواژه Screen Time در صفحه اصلی ضربه بزنید.

Image -
یک رمز عبور ۴ رقمی را وارد کنید تا از محدودیتهایی که تنظیم کردهاید محافظت کنید و از ایجاد تغییرات در فرزندتان جلوگیری کنید. برای ایجاد تغییرات در آینده باید این کد را وارد کنید. میتواند با رمز عبوری که برای باز کردن قفل iPad استفاده میشود متفاوت باشد.

Image -
در صفحه نمایش زمان صفحه، روی محدودیتهای محتوا و حریم خصوصی ضربه بزنید.

Image -
نوار لغزنده را در کنار محدودیت محتوا و حریم خصوصی به موقعیت روشن/سبز ببرید.

Image - انتخاب در خریدهای iTunes & App Store ، برنامههای مجاز ، محدودیتهای محتوا بخشهای Privacy و تغییرات مجاز بخشها.
محدودیت خرید iTunes و App Store
اولین بخشی که در صفحه محدودیت محتوا و حریم خصوصی به آن می آیید خریدهای iTunes & App Store است. روی آن ضربه بزنید.
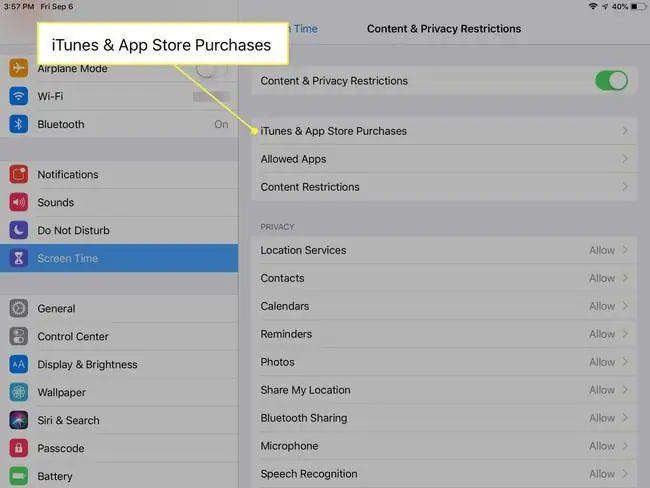
Allow یا مجازهر یک از موارد زیر را انتخاب کنید:
- نصب برنامه ها
- حذف برنامه ها
- خریدهای درونبرنامه
برای کودکان خردسال، Don't Allow ممکن است عاقلانه ترین انتخاب برای هر سه این گزینه باشد، به ویژه برای خریدهای درون برنامه ای.
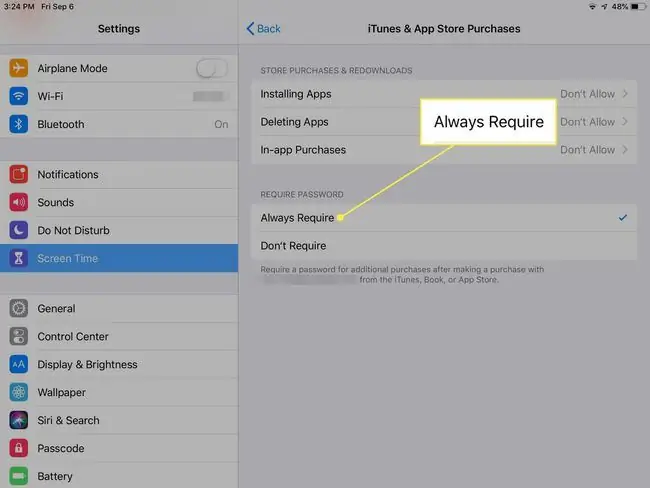
هنگامی که در این صفحه هستید، انتخاب کنید که آیا می خواهید پس از خرید، برای خریدهای اضافی به رمز عبور نیاز داشته باشید یا خیر. باز هم، برای کودکان خردسال (و شاید برای بزرگترها) بهترین انتخاب ممکن است Always Require باشد.
خریدهای درونبرنامه
بعضی از والدین در این مرحله از خاموش کردن خریدهای درونبرنامهای غافل میشوند و این میتواند به کیف پول شما بازگردد. خریدهای درونبرنامهای در برنامههای رایگان رایج است، به این معنی که فرزند شما ممکن است چیزی را بهصورت رایگان دانلود کند تا پول زیادی برای خرید چیزهای درون برنامه صرف کند.
یک مثال مربوط به بازیهای فریمیوم است، بازیهای آیپد که قیمتشان رایگان است اما با خریدهای درونبرنامهای انباشته میشود. این خریدها، که اغلب ارز، سطوح، اقلام یا غذا در بازی هستند، به راحتی می توانند به قیمت بالایی اضافه شوند.
این امر باعث می شود والدین غیرفعال کردن خریدهای درون برنامه ای در iPad کودکان را بیش از پیش مهم کنند. گاهی اوقات، خرید درون برنامهای معتبر است، مثلاً برای گسترش بازی که محتوای واقعی ارائه میکند. بسیاری از اوقات، خریدهای درون برنامه ای میانبرهایی هستند که با انجام بازی و دستیابی به اهداف مشخص می توان به آنها دست یافت. اغلب، یک بازی یا برنامه برای ترغیب کاربران به خریدهای درون برنامه ای طراحی می شود.
وقتی خریدهای درون برنامه ای را غیرفعال می کنید، گزینه خرید این موارد اضافی در بازی ها و سایر برنامه ها غیرفعال می شود. این بدان معناست که وقتی صورت حساب iTunes در ایمیل شما می آید، جای تعجب نیست.
نصب و حذف برنامه ها
حتی یک کودک دو ساله هم طول نمی کشد تا یاد بگیرد چگونه از iPad استفاده کند. این شامل یافتن راه خود به اپ استور و خرید اپلیکیشن می شود. بهطور پیشفرض، فروشگاه App حتی برای یک بازی یا برنامه رایگان رمز عبور را درخواست میکند، اما اگر اخیراً رمز عبور خود را تایپ کردهاید، مهلتی وجود دارد که برنامهها را میتوان بدون تأیید صحت دانلود کرد.
اگر iPad عمدتاً توسط کودکان، به ویژه کودکان نوپا استفاده می شود، ممکن است ایده خوبی باشد که App Store را خاموش کنید. این نه تنها به شما آرامش میدهد که فرزندتان برنامهها را دانلود نمیکند، بلکه نمیتواند در اپ استور جستجو کرده و بازی سرگرمکنندهای را که پیدا میکند التماس کند.
اگر تصمیم دارید اپ استور را خاموش کنید، ممکن است بخواهید قابلیت حذف برنامه ها را نیز خاموش کنید. به یاد داشته باشید، برای دانلود برنامهها در iPad به دخالت والدین نیاز است، بنابراین اگر فرزندتان بازی را به دلیل خسته شدن یا تصادفاً حذف کرد، باید اپ استور را دوباره فعال کنید، آن را دوباره دانلود کنید. برنامه یا بازی، و سپس دوباره فروشگاه App را محدود کنید.
برنامه های مجاز
بسیاری از برنامههایی که با iPad ارائه میشوند، از جمله ایمیل، FaceTime، دوربین و مرورگر سافاری، در این بخش هستند:
در صفحه محدودیت محتوا و حریم خصوصی، روی Allowed Apps ضربه بزنید.
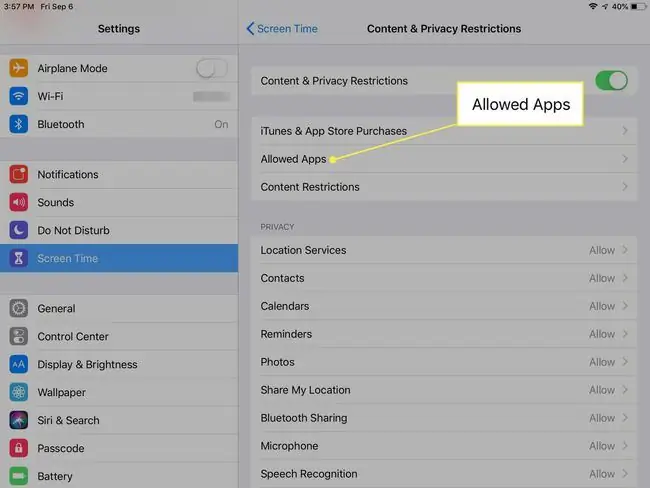
لغزنده های کنار هر برنامه یا ویژگی را به موقعیت روشن/سبز یا خاموش/سفید منتقل کنید. برای کودکان خردسال، خاموش ممکن است بهترین انتخاب باشد.
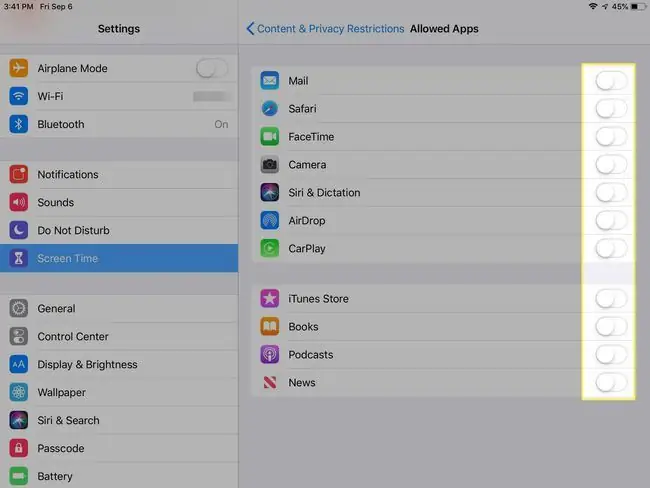
محدودیت های محتوا
این صفحه گنجینه ای از گزینه هایی است که می توانید برای شخصی سازی محتوای iPad برای کودکان استفاده کنید.
اگرچه ممکن است غیرفعال کردن اپ استور برای یک کودک کوچکتر آسان تر باشد، اما وقتی صحبت از فردی بزرگتر مانند یک نوجوان پیش از نوجوانی می شود، ممکن است ترجیح دهید کمی بیشتر به آنها دسترسی داشته باشید.
ممکن است برایتان مهم نباشد که نوجوانتان به موسیقی گوش کند، اما ترجیح می دهید محتوای صریح گنجانده نشود. ممکن است ترجیح دهید فیلمهای G را مجاز کنید، اما فیلمهای PG-13 را مجاز نکنید. میتوانید این کار و خیلی بیشتر را از صفحه محدودیتهای محتوا انجام دهید
در دستههای برنامهها، میتوانید محتوا را براساس سن محدود کنید. دسته ها 4+، 9+، 12+ و 17+ هستند. میتوانید وبسایتهای بزرگسالان را محدود کنید یا به طور کلی زبان صریح را ممنوع کنید.
برای فعال کردن یک یا همه این محدودیت های سنی در iPad:
روی محدودیتهای محتوا در صفحه محدودیتهای محتوا و حریم خصوصی ضربه بزنید، و سپس در هر دسته انتخابهایی را برای اجازه دادن به آن یا تعیین محدودیتها انجام دهید.
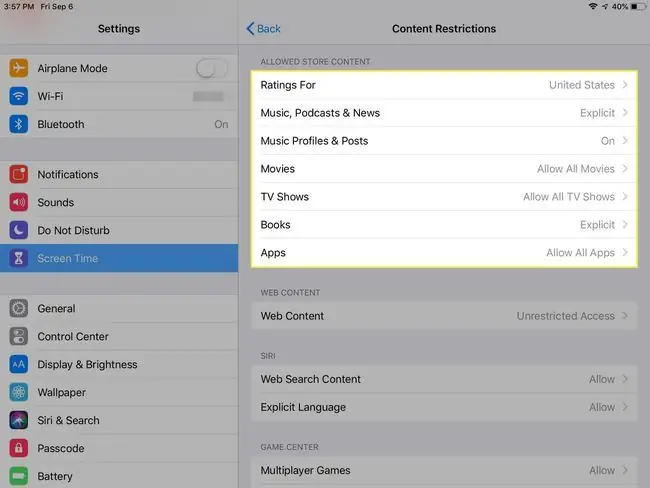
محدود کردن مرورگر وب سافاری
Apple تنظیماتی را در نظر گرفته است که به شما امکان می دهد کنترل کاملی بر آنچه فرزندتان می تواند در وب مشاهده کند داشته باشید. میتوانید از طریق Screen Time > محدودیتهای محتوا و حریم خصوصی > محدودیتهای محتوا محدودیتهای محتوا2 35 محتوای وب.
به طور پیشفرض، iPad به همه وبسایتها اجازه نمایش میدهد، اما میتوانید محدودیت محتوای وب را روی Limit Adult Websites یا تنها وبسایتهای مجاز تنظیم کنید.برای انتخاب سایتهای خاص از یک فهرست از پیش پر شده (از جمله Disney، PBS Kids، Time for Kids یا URL سفارشی).
حریم خصوصی
بخش حریم خصوصی محتوا و محدودیتهای حریم خصوصی جایی است که به فرزندتان اجازه میدهید (یا نه) به خدمات موقعیت مکانی، مخاطبین، تقویمها، اشتراکگذاری موقعیت مکانی من و سایر سرویسهای Apple دسترسی داشته باشد..
در بیشتر موارد، با ضربه زدن روی هر سرویس، یک انتخاب ساده از Allow Changes یا Don't Allow Changes به شما ارائه می شود.
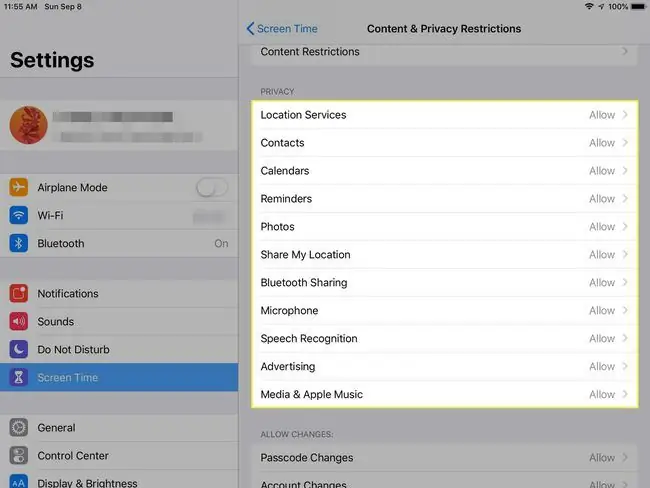
تغییرات مجاز
در بخش تغییرات مجاز، شاید بهتر باشد مجازرا برای گزینههای فهرست شده انتخاب کنید، که شامل تغییرات رمز عبور، تغییرات حساب، و تغییرات دادههای تلفن همراه است. همه بچه ها ممکن است بخواهید برای کودکان بزرگتر برای «مزاحم نشوید هنگام رانندگی»، «محدودیت صدا» یا «فعالیتهای برنامه پسزمینه» استثنا قائل شوید.
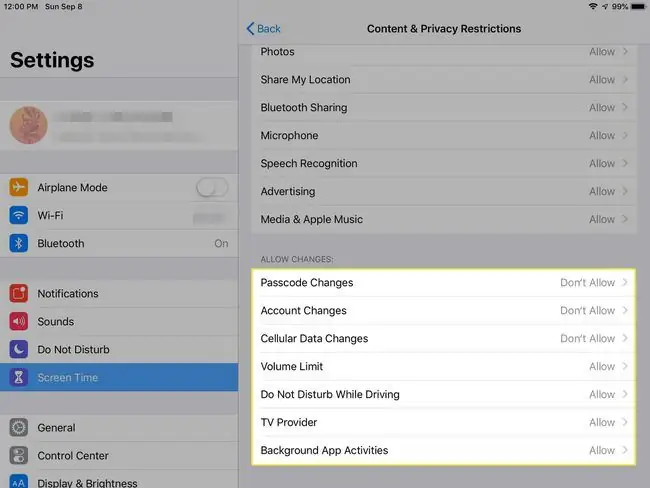
چگونه برنامه ها را در iPad ضد کودکان بارگیری کنیم
اکنون که iPad شما همانطور که تعریف می کنید مناسب برای کودکان است، ممکن است بخواهید با دانلود برخی برنامه ها یا بازی های مناسب آن را برای کودکان سرگرم کننده کنید. چگونه این کار را با تمام محدودیتهایی که اعمال کردهاید انجام میدهید؟
از رمز عبور خود استفاده می کنید و به طور موقت نصب برنامه ها را در بخش خریدهای iTunes و App Store در صفحه محدودیت محتوا و حریم خصوصی روشن می کنید. برنامه یا بازی را دانلود کنید و دوباره نصب برنامه ها را خاموش کنید.
هدیه برنامه ها به iPad فرزندتان
Apple ویژگی iTunes Allowance را در سال 2016 متوقف کرد. راه دیگر برای مدیریت افزودن برنامهها به iPad مناسب کودکان، راهاندازی iPad با حساب iTunes خودش و حذف کارت اعتباری از آن است. سپس میتوانید برنامهها را به iPad هدیه دهید، که به شما امکان میدهد بر آنچه نصب شده است نظارت کنید.






