مرورگر وب که با هر iPhone، iPod touch و iPad ارائه می شود، سافاری نام دارد. در حالی که میتوانید مرورگرهای وب شخص ثالث را از اپ استور نصب کنید، سافاری یک گزینه عالی برای اکثر کاربران است.
Apple نسخه iOS سافاری را از نسخه دسکتاپ که سالهاست با مکهای مک عرضه میشد تطبیق داد. با این حال، نسخه موبایل سافاری از بسیاری جهات متفاوت است.
این دستورالعملها برای دستگاههای دارای iOS 12 یا جدیدتر اعمال میشود.
خط پایین
برای کنترل سافاری، از همان حرکاتی استفاده می کنید که در جاهای دیگر آیفون یافت می شود. برای پیمایش صفحات وب تند بکشید و برای باز کردن صفحات وب روی پیوندها ضربه بزنید.اما Safari همچنین دارای برخی ویژگیهای خاص است که ممکن است در سایر برنامههایی که استفاده میکنید مشابه نداشته باشند. در اینجا چند ترفند وجود دارد که به شما کمک می کند از مرور اینترنت خود بیشترین بهره را ببرید.
بزرگنمایی و کوچکنمایی در iPhone Safari
برای بزرگنمایی بر روی بخش خاصی از یک صفحه وب - به عنوان مثال، برای بزرگ کردن متن در صفحه ای که در حال خواندن آن هستید، دو بار روی آن قسمت از صفحه ضربه بزنید. این حرکت آن بخش از صفحه را بزرگ می کند. همان دوبار ضربه زدن دوباره بزرگنمایی میشود.
برای اینکه کنترل بیشتری بر روی آنچه که روی آن بزرگنمایی می کنید، داشته باشید، از ویژگی چند لمسی آیفون استفاده کنید:
- انگشت اشاره خود را با انگشت شست کنار هم قرار دهید و هر دو انگشت را روی قسمتی از صفحه نمایش آیفون که می خواهید بزرگنمایی کنید قرار دهید.
- سپس، انگشتان خود را از هم جدا کنید تا روی صفحه بزرگنمایی کنید.
- برای بزرگنمایی و کوچکتر کردن چیزها، انگشتان خود را در انتهای مخالف صفحه قرار دهید و انگشتان خود را با یک حرکت نیشگون به هم بکشید.
پرش به بالای صفحه
برای پیمایش به پایین صفحه، انگشت خود را روی صفحه به پایین بکشید. در یک صفحه طولانی و پیمایشی، با یک ضربه سریع به بالا برگردید. روی مرکز بالای صفحه ضربه بزنید. اولین ضربه نوار آدرس را در Safari نشان می دهد و ضربه دوم بلافاصله به بالای صفحه وب می پرد.
ضربه دوم باید نزدیک بالای صفحه، روی ساعت باشد. در غیر این صورت، سافاری فیلد آدرس را برای شما باز می کند تا یک آدرس جستجو یا وب سایت را تایپ کنید.
در طول تاریخ خود به جلو و عقب حرکت کنید
Safari سایت هایی را که بازدید می کنید پیگیری می کند. برای حرکت در سایتها و صفحاتی که اخیراً در آن بودهاید، از دکمهها و اشارههای برگشت و جلو استفاده کنید. دو راه برای دسترسی به این ویژگی وجود دارد:
- دکمه های پیکان در گوشه پایین سمت چپ صفحه، دکمه های جلو و عقب هستند.
- را برای رفتن به عقب یا جلو بکشید. لبه سمت چپ صفحه را برای بازگشت به عقب و لبه سمت راست را برای رفتن به جلو بکشید.
باز کردن یک برگه جدید سافاری
باز کردن یک برگه جدید در Safari به شما امکان می دهد بدون بستن صفحه ای که در حال حاضر در آن هستید، از وب سایت دیگری بازدید کنید. در اینجا نحوه استفاده از این ویژگی آمده است.
این دستورالعملها از Safari با تلفن در حالت عمودی استفاده میکنند. ویژگیها در حالت افقی یکسان عمل میکنند، اما دکمهها ممکن است در مکانهای مختلف باشند.
روی نماد Tabs در گوشه سمت راست پایین صفحه ضربه بزنید. صفحه ای که در آن هستید کوچکتر می شود. روی نماد plus ضربه بزنید تا یک برگه جدید و خالی باز شود.
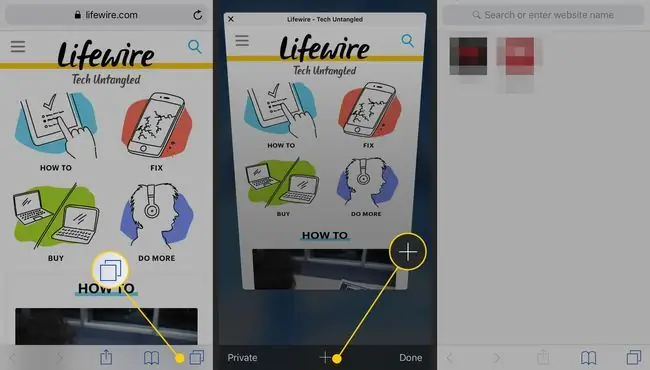
همچنین می توانید پیوندی را در یک صفحه وب در یک برگه جدید باز کنید. پیوندی را که می خواهید در یک پنجره جدید باز کنید پیدا کنید. روی پیوند روی صفحه ضربه بزنید و نگه دارید تا منو باز شود. روی Open in New Tab ضربه بزنید. پیوند در یک برگه جدید باز می شود.
اگر دستگاه شما از لمس سه بعدی پشتیبانی می کند، برای باز کردن این منو به مدت طولانی فشار دهید.
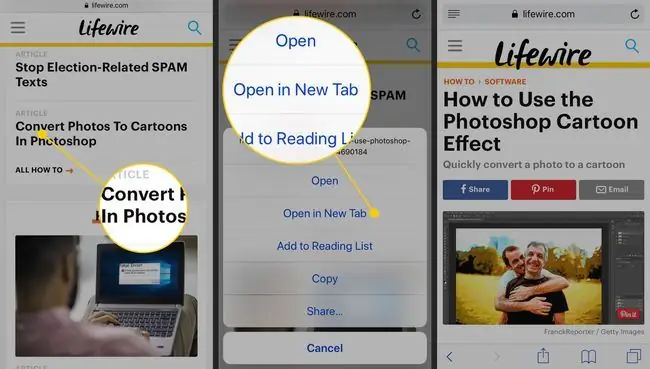
پیدا کردن منوی اکشن در Safari
آیکونی در مرکز پایین سافاری که شبیه کادری است که فلشی از آن بیرون میآید، منوی اکشن نامیده میشود. با ضربه زدن روی آن ویژگیهایی برای نشانکگذاری یک سایت، افزودن آن به لیست علاقه مندیها یا خواندن، ایجاد میانبر برای آن در صفحه اصلی دستگاه، چاپ صفحه، اشتراکگذاری صفحه و موارد دیگر نشان میدهد.
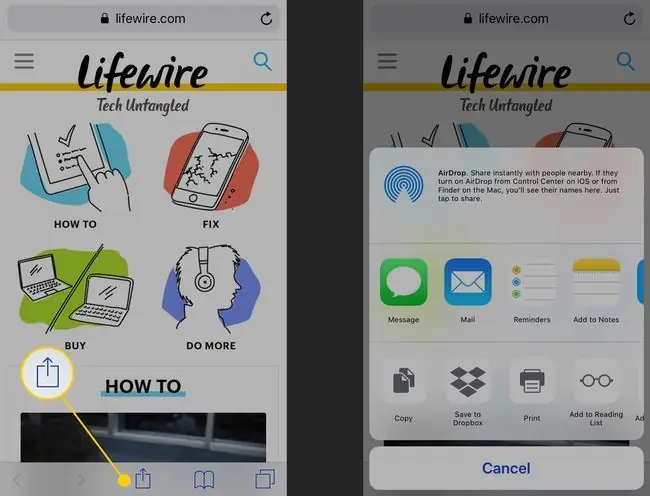
استفاده از مرور خصوصی در iPhone Safari
از حالت مرور خصوصی برای مرور وبسایتها بدون حفظ سابقه مرورگر، سابقه جستجو یا اطلاعات تکمیل خودکار پس از بستن برگه توسط Safari استفاده کنید. برای فعال کردن آن، روی دکمه Tabs ضربه بزنید تا برگه های مرورگر شما باز شود. روی Private در گوشه پایین سمت چپ ضربه بزنید تا یک بخش مرور خصوصی باز شود. در اینجا، می توانید دکمه plus را در پایین فشار دهید تا یک برگه مرور خصوصی باز شود و شروع به گشت و گذار در وب کنید.
برای خاموش کردن حالت مرور خصوصی، دوباره روی دکمه Private در گوشه سمت چپ پایین پنجره ضربه بزنید.
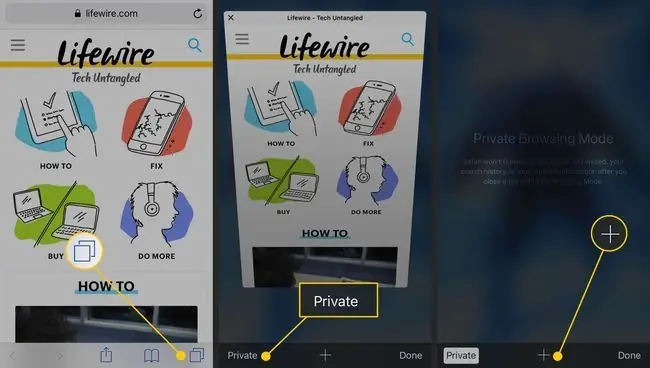
جستجوی محتوا در سافاری
آیا به صفحه وبی که مملو از متن است و می خواهید کلمه یا عبارت خاصی را بیابید مرور کرده اید؟ ویژگی Safari Find on Page می تواند کمک کند.






