چه باید بدانیم
- برای دسترسی به Spotlight، به صفحه Home بروید و از وسط صفحه به پایین بکشید.
- عبارت جستجوی خود را تایپ کنید > search. نتیجه مورد نظر خود را انتخاب کنید یا روی Search in App برای نتایج بیشتر در یک برنامه خاص ضربه بزنید.
- نتایج بر اساس برنامه نگهدارنده داده ها مرتب شده اند. Spotlight همچنین وب را برای نتایج جستجو می کند.
این مقاله نحوه یافتن سریع موسیقی، مخاطبین، ایمیلها، پیامهای متنی، ویدیوها و موارد دیگر را با استفاده از ابزاری به نام Spotlight توضیح میدهد. دستورالعملها برای iPhone یا iPad iOS 7 و بالاتر اعمال میشود.
چگونه در iPhone به Spotlight دسترسی پیدا کنیم
Spotlight اگر در یک برنامه هستید، فقط از صفحه اصلی کار نمی کند.
برای دسترسی به Spotlight، به صفحه اصلی بروید و از وسط صفحه به پایین بکشید. از بالای صفحه تند نکشید. این حرکت مرکز اعلان یا در آیفون X و جدیدتر، مرکز کنترل را نشان میدهد.
نوار جستجوی Spotlight در بالای صفحه ظاهر می شود. آنچه را که به دنبال آن هستید تایپ کنید تا نتایج را روی صفحه نمایش دهید.
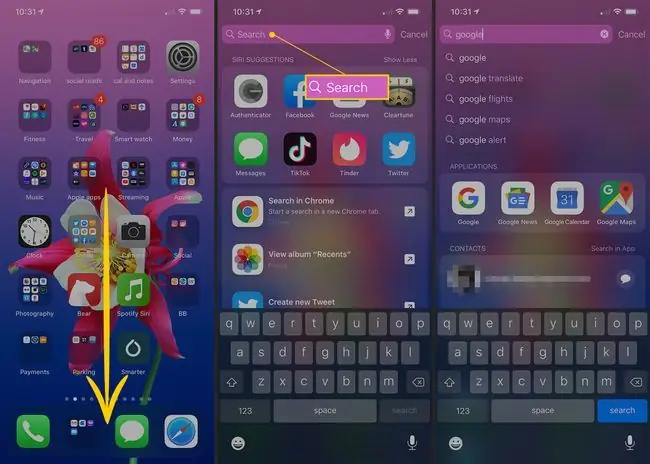
نتایج جستجوی Spotlight
نتایج جستجو در Spotlight بر اساس برنامه ای که داده ها را ذخیره می کند مرتب می شود. به عنوان مثال، اگر یک نتیجه جستجو یک ایمیل باشد، در زیر عنوان Mail فهرست شده است، در حالی که نتیجه جستجوی یک آهنگ در زیر برنامه Music فهرست شده است. هنگامی که نتیجه مورد نظر خود را پیدا کردید، روی نتیجه ضربه بزنید تا به آن منتقل شود.
Spotlight همچنین وب را جستجو می کند. اگر نتایج مرتبطی برای جستجوی شما وجود داشته باشد، از سیری، وب، ویکیپدیا و غیره نیز پیشنهاداتی برای پاسخها دریافت خواهید کرد.به انتهای لیست نتایج جستجو بروید تا میانبرهایی با یک ضربه برای جستجو در وب، اپ استور و نقشه های اپل پیدا کنید.
Spotlight and Siri
در طول چند نسخه اخیر iOS، Spotlight قلمروهای بیشتری را به سیری واگذار کرده است. برای مثال، در iOS 7، Spotlight یک منوی تنظیمات دارد که در آن میتوانید برنامههایی را که Searchlight بررسی میکند، انتخاب کنید.
در iOS 12، Spotlight توسط سیری اداره می شود. برای نامرئی کردن یک برنامه برای Spotlight، آن را از تنظیمات Siri & Suggestions در فهرست برنامه غیرفعال کنید. برای دسترسی به آن، روی Settings > Siri & Search در پایین صفحه، هر برنامه پیکربندی روشن/خاموش خود را فهرست می کند. ضربه بزنید.
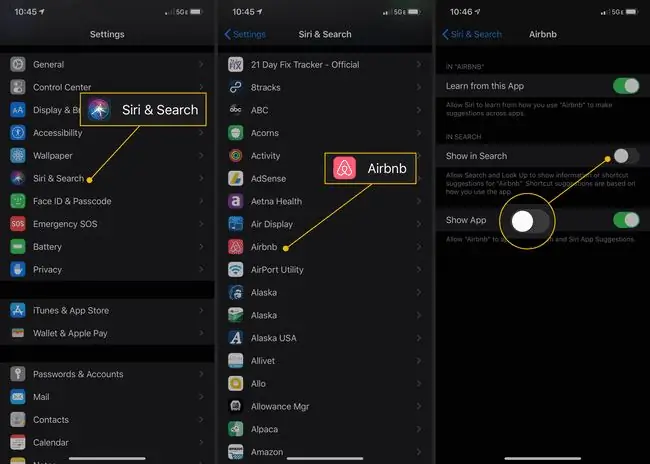
Spotlight و Siri به صورت یک جفت می آیند. در iOS 12، نمیتوانید برنامهای را برای Spotlight قابل مشاهده و برای Siri نامرئی کنید و بالعکس.
جای دیگری برای یافتن ابزارهای جستجو در iOS
سایر ابزارهای جستجو از درون برنامه های خاص کار می کنند. این موارد عبارتند از:
- برنامه ایمیل: در هر صندوق پستی از بالای صفحه به نوار جستجو دسترسی داشته باشید. پنجره صندوق پستی را به سمت پایین بکشید تا نمایان شود. این ابزار فقط ایمیلها را در آن صندوق ورودی جستجو میکند.
- برنامه موسیقی: این ابزار در بالای لیست آهنگ ها و هنرمندان پنهان می ماند. صفحه را به سمت پایین بکشید تا نمایش داده شود و کتابخانه موسیقی خود را جستجو کنید.
- برنامه پیامها: در صفحهای که مکالمههای پیامهای شما را فهرست میکند، از نوار جستجو در بالا برای جستجوی متن مکالمات استفاده کنید تا ببینید که در آن عبارات شما مورد بحث قرار گرفتهاند.
- مخاطبین و برنامههای تلفن: در بالای فهرست مخاطبین در iOS 3-6 پنهان است، همیشه در iOS 7 و بالاتر وجود دارد.
- برنامه Notes: از بالای صفحه به نوار جستجو دسترسی پیدا کنید.
- Safari: با تایپ متن در نوار آدرس، موتور جستجوی دلخواه خود را جستجو کنید. همچنین می توانید با استفاده از Find on Page، متن را در یک صفحه وب جستجو کنید. درباره نحوه جستجوی متن در سافاری با یافتن آیفون در صفحه بیشتر بیاموزید.






