چه باید بدانیم
- وقتی همه چیز باز شد، هدست را به برق وصل کنید تا کاملا شارژ شود.
- برنامه Oculus را در تلفن هوشمند خود دانلود و راه اندازی کنید و با حساب Facebook/Meta خود وارد شوید.
- Quest 2 خود را به Wi-Fi متصل کنید، مرز نگهبان را تنظیم کنید و با کنترلکنندهها آشنا شوید.
این مقاله نحوه راهاندازی و استفاده از Meta Quest 2 را توضیح میدهد، از تازهترین بازی تا فرو رفتن در اولین بازی واقعیت مجازی (VR).
جعبه گشایی و آشنایی با Meta (Oculus) Quest 2
Quest 2 یکی از کاربرپسندترین تجربههای واقعیت مجازی است که تا کنون ساخته شده است، و همه چیزهایی را که نیاز دارید در جعبه دارد.هنگامی که برای اولین بار پوشش لغزنده را بردارید و جعبه را باز کنید، هدست Quest 2 را در وسط همراه با یک فاصلهدهنده و کنترلکنندههای لمسی در دو طرف قرار میدهید.

هدست Quest 2 هم یک هدست واقعیت مجازی و هم یک رایانه جمع و جور است، به همین دلیل است که می توانید آن را هم با و هم بدون رایانه مجهز به واقعیت مجازی استفاده کنید. این عینک مانند مجموعه ای از عینک های بزرگ پوشیده می شود، در حالی که کنترلرها به عنوان یک عینک در هر دست نگه داشته می شوند. سومین موردی که بلافاصله پس از باز کردن جعبه مشاهده میکنید یک فاصلهدهنده است که در صورت استفاده از عینک ممکن است لازم باشد از آن استفاده کنید. برای نصب آن، باید فوم و پد پلاستیکی را از روی هدست بیرون بیاورید، آن را داخل هدست قرار دهید، سپس پد صورت را جایگزین کنید.

برای آماده کردن کنترلرها، به دنبال زبانه های پلاستیکی کوچک روی هر دسته بگردید و آنها را بیرون بکشید. کنترلکنندهها دارای باتریهایی هستند که قبلاً نصب شدهاند، بنابراین کشیدن زبانهها باعث روشن شدن آنها میشود.
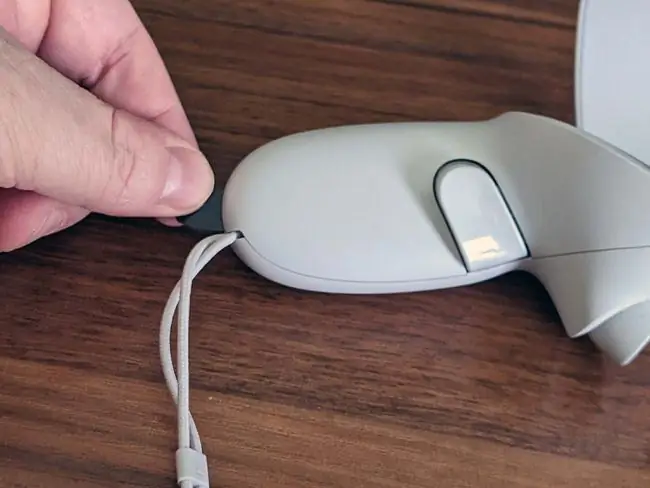
اکنون که Quest 2 خود را از جعبه خارج کردید، باید آن را برای فرآیند راه اندازی آماده کنید. برای چرخاندن توپ، این مراحل را دنبال کنید:
-
ابتدا هدست Quest را روشن کنید. دکمه روشن/خاموش را برای حدود دو ثانیه فشار دهید و نگه دارید تا زمانی که صدایی از هدست بشنوید، سپس رها کنید.

Image -
ماشه های کنترلرهای خود را فشار دهید تا آنها را با هدست جفت کنید.

Image - هدست را روی آن بکشید یا با یک دست آن را محکم روی چشمان خود بگیرید.
- با دست آزاد، کنترلر مربوطه را بردارید.
-
با نگاهی به هدست، از کنترلر برای تنظیم زبان و اتصال به شبکه Wi-Fi خود استفاده کنید.
از کنترلکننده برای اشاره به گزینهها استفاده کنید و ماشه را با انگشت اشاره خود برای انتخاب فشار دهید.
- هدست را بردارید و به منبع برق USB وصل کنید.
- هدست را در مکانی امن روی میز یا میز قرار دهید و بهطور خودکار هر گونه بهروزرسانی لازم را به تنهایی انجام میدهد.
دانلود و نصب برنامه Oculus
در حالی که هدست شما در حال انجام هرگونه به روز رسانی لازم است، می توانید از این فرصت استفاده کرده و برنامه Oculus را بر روی تلفن خود دانلود و نصب کنید. این برنامه هم برای اندروید و هم برای iOS در دسترس است و به شما امکان میدهد تا زمانی که در VR نیستید، تجربه Quest 2 خود را مدیریت کنید. این شامل فروشگاهی است که میتوانید بازیهای جدید Quest را بخرید، و همچنین اگر میخواهید از کنترلهای والدین در Quest خود استفاده کنید، ضروری است.
در اینجا نحوه راه اندازی برنامه Oculus آمده است:
- برنامه Oculus را دانلود و بر روی تلفن خود نصب کنید.
-
ادامه با Facebook ضربه بزنید.
اگر از قبل یک حساب Oculus دارید، می توانید روی Have a Oculus Account ضربه بزنید؟ اگر هیچ یک از این حساب ها را ندارید، روی ثبت نام ضربه بزنید.برای ایجاد یک حساب کاربری.
- ایمیل و رمز عبور خود را وارد کنید و روی ورود به سیستم ضربه بزنید.
-
ادامه به عنوان (نام شما) ضربه بزنید.

Image -
روی ادامه به عنوان کاربر جدید Oculus ضربه بزنید.
اگر یک حساب Oculus موجود دارید، روی Have a Oculus Account ضربه بزنید؟ واردشوید تا آن را به حساب فیس بوک خود متصل کنید.
- روی مجاز فقط هنگام استفاده از برنامه ضربه بزنید.
-
ادامه ضربه بزنید.

Image - یک نام کاربری برای استفاده در Quest خود انتخاب کنید و روی Continue ضربه بزنید.
- ادامه ضربه بزنید.
-
گزینه های حریم خصوصی دلخواه خود را انتخاب کنید و روی Continue ضربه بزنید.

Image - یک پین انتخاب کنید و روی علامت چک ضربه بزنید.
-
یک کارت اعتباری را وارد کنید تا از آن برای خریدهای بعدی بازی استفاده کنید و روی Save ضربه بزنید، یا روی برای انجام این کار بعداً Skip ضربه بزنید.
-
Quest 2 ضربه بزنید.

Image -
برنامه شما اکنون راهاندازی شده است، بنابراین میتوانید به راهاندازی هدست خود ادامه دهید.
وقتی راهاندازی هدست خود را تمام کردید، میتوانید Quest 2 خود را با تلفن خود مرتبط کنید تا به کنترلهای والدین، پخش جریانی و سایر گزینهها دسترسی داشته باشید.
چگونه Meta (Oculus) Quest 2 را راه اندازی کنیم
با راه اندازی برنامه، هدست شما اکنون باید به اندازه کافی شارژ داشته باشد تا آن را راه اندازی کند، و این کار باید با هر به روز رسانی لازم انجام شود. اگر آن را پوشیدید و دیدید که Quest 2 هنوز در حال بهروزرسانی است، آن را بهطور ایمن روی میز یا میز قرار دهید و بعداً برگردید.
در اینجا نحوه راه اندازی Quest 2 آمده است:
-
هدست Quest 2 را روی چشمان خود قرار دهید.
اگر عینک می زنید، هدست را جلوی عینک خود بگیرید و با احتیاط به سمت صورت خود فشار دهید. عینک شما نباید با لنزهای هدست تماس داشته باشد. اگر به نظر می رسد مشکلی وجود دارد، باید از فاصله دهنده موجود استفاده کنید.
- بند را روی سر خود بکشید و پشت سر خود را محکم کنید.
-
برای اطمینان از تناسب خوب، بند نوار چسب جلویی را باز کنید و اگر بند خیلی شل است آن را بکشید یا اگر بند به اندازه کافی برای سرتان بزرگ نیست، پشت بند را پایین بکشید، سپس نوار چسب را دوباره وصل کنید.

Image -
اگر تصویری که از طریق هدست می بینید تار است، آن را بردارید، پلاستیک خاکستری اطراف یکی از لنزها را بگیرید و به آرامی آن را به سمت لنز دیگر یا از آن دور کنید.

Image سه موقعیت لنز مختلف وجود دارد، بنابراین آزمایش کنید تا ببینید کدام یک برای شما بهتر است.
- اگر هدست را برداشته اید، آن را دوباره سر بگذارید و کنترلرهای لمسی را بردارید.
- برای ورود به حساب کاربری فیس بوک یا Oculus خود پیام های روی صفحه را دنبال کنید و Quest 2 شما آماده استفاده خواهد بود.
چگونه مرز نگهبان خود را تنظیم کنید
از آنجایی که Quest 2 یک هدست VR مستقل است، می توانید از آن به چند روش مختلف استفاده کنید. شما می توانید در حالت نشسته از آن استفاده کنید، در این صورت حرکت سر شما را ردیابی می کند اما حرکت بدن شما را ردیابی نمی کند.شما همچنین می توانید یک مرز نگهبان یا یک منطقه بازی امن ایجاد کنید، در این صورت می توانید با حرکت در دنیای واقعی در اطراف خود راه بروید، خمیده شوید، بنشینید، بایستید و در غیر این صورت با حرکت در دنیای واقعی در فضای مجازی حرکت کنید..
اگر مرزی تنظیم نکردهاید، یا Quest 2 خود را به منطقه جدیدی منتقل میکنید، از شما خواسته میشود قبل از بازی یک مرز جدید ایجاد کنید.
در اینجا نحوه تنظیم مرز نگهبان Quest 2 آمده است:
-
منطقه ای در خانه خود با فضای کافی برای انجام بازی های خود پیدا کنید.
فضا باید عاری از انسداد و هر چیزی روی زمین باشد که می توانید روی آن ضربه بزنید.
- Quest 2 خود را قرار دهید و کنترلرها را بردارید.
-
به پایین نگاه کنید و تأیید کنید که شبکه مجازی در سطح طبقه است و Confirm را انتخاب کنید. را انتخاب کنید.
اگر به نظر می رسد شبکه شناور است، Reset را انتخاب کنید، چمباتمه بزنید و با کنترل خود کف را لمس کنید.
-
با استفاده از کنترلر سمت راست خود، ماشه را بکشید و یک ناحیه امن روی زمین خود بکشید.
منطقه امنی که انتخاب میکنید نباید هیچ گونه مانع یا خطر زمین خوردن در آن باشد.
- وقتی از منطقه امن راضی هستید، Confirm را انتخاب کنید.
-
تا زمانی که در این قسمت باقی بمانید، هدست شما دنیای مجازی رابط Quest 2 یا هر بازی دیگری را که در حال انجام آن هستید نمایش می دهد.
خیلی نزدیک به لبه فضای بازی خود حرکت کنید و یک شبکه به عنوان یک هشدار ظاهر می شود. اگر به حرکت فراتر از شبکه ادامه دهید، دنیای مجازی با نمای خاکستری از اتاق شما جایگزین میشود تا تصادفاً به چیزی برخورد نکنید یا از آن سر نزنید.
استفاده از کنترلرهای لمسی Quest 2
Quest 2 دارای دو کنترلر Oculus Touch است که قادر به ردیابی حرکات شما با استفاده از فناوری مشابهی است که هدست استفاده می کند.
این کنترلرها بسیار شبیه به یک کنسول معمولی یا گیم پد رایانه شخصی عمل می کنند و شامل دو میله آنالوگ، چهار دکمه چهره، دو ماشه، دو دکمه دستگیره، یک دکمه منو و یک دکمه Oculus هستند.
علاوه بر این دکمهها، کنترلکنندهها موقعیت دستهای شما را نیز ردیابی میکنند که به شما امکان میدهد اشیاء را در برخی بازیها بردارید و دستکاری کنید. در رابط Oculus Quest 2، از کنترلکنندهها برای اشاره به اشیاء منو استفاده میکنید و با فشار دادن یک دکمه یا ماشه آنها را انتخاب میکنید.

اینجا کاری است که دکمه های روی کنترلرهای لمسی انجام می دهند:
- Thumbsticks: برای پیمایش در محیط های مجازی استفاده می شود. بسته به بازی، ممکن است بتوانید با این چوب ها حرکت کنید یا دوربین خود را تنظیم کنید، اگرچه اکثر بازی ها به شما اجازه می دهند با حرکت دادن سر خود، دید دوربین را تغییر دهید.
- ماشهها: این دکمهها به طور طبیعی زیر انگشتان اشاره شما قرار دارند. آنها می توانند آیتم های منو را در رابط Quest 2 انتخاب کنند و عملیات مختلفی را در بازی ها انجام دهند. در صورت پشتیبانی، میتوانید با برداشتن انگشت اشاره خود از روی ماشه، انگشت مجازی را نشانه بگیرید.
- دکمههای گرفتن: این دکمهها روی دستهها قرار دارند و با انگشت وسط شما فعال میشوند. بازیها معمولاً از این دکمهها استفاده میکنند تا به شما امکان میدهند با دست مجازیتان روی اشیاء بگیرید، یا انگشتهای غیر اشاره خود را تا کنید و دراز کنید. با برداشتن انگشتان از روی این دکمه ها، دست خود را باز کنید.
- ABXY: این دکمه ها عملکردهای مختلفی را در بازی های مختلف انجام می دهند. در رابط Quest 2، A و X چیزهایی را انتخاب می کنند در حالی که B و Y شما را به منوی قبلی برمی گرداند.
- دکمه منو: این دکمه معمولاً منوها را باز می کند.
-
دکمه Oculus: با فشار دادن این دکمه نوار ابزار یا منوی جهانی باز می شود. نگه داشتن دکمه نمای شما را در VR جدیدتر می کند.
آماده بازی در VR هستید
Quest 2 شما اکنون آماده راه اندازی است، برنامه Oculus را در تلفن خود دارید و درک درستی از نحوه عملکرد کنترل ها دارید.این بدان معناست که شما آماده هستید تا وارد اولین بازی خود شوید. ممکن است بخواهید با امتحان کردن چند بازی رایگان، مانند Horizon Worlds یا VR Chat، شروع کنید تا احساس کنید که VR چگونه کار میکند، یا به یک کلاسیک مدرن مانند Beat Saber بروید.
برای ایمنی، در نظر بگیرید که با بازی هایی شروع کنید که در فروشگاه Quest 2 به عنوان راحت علامت گذاری شده اند شروع کنید و به طور منظم استراحت کنید. اگر احساس ناراحتی کردید، هدست را بردارید، بنشینید و منتظر بمانید تا بهتر شوید.
در اینجا نحوه شروع بازی اولین بازی VR آمده است. مطمئن شوید که هدست و کنترلرهایتان شارژ شده باشند.
-
دکمه Oculus را در کنترلر سمت راست خود فشار دهید تا نوار ابزار ظاهر شود.

Image -
نماد فروشگاه را انتخاب کنید (کیف خرید).

Image -
یک بازی رایگان یا یکی را که می خواهید بخرید پیدا کنید و آن را انتخاب کنید.

Image -
یا Get را برای یک بازی رایگان، یا دکمه قیمت را برای یک بازی پریمیوم انتخاب کنید و آن را دانلود کنید.

Image -
صبر کنید تا بازی دانلود و نصب شود، سپس Start را انتخاب کنید.

Image در آینده، میتوانید به همه بازیهای خود از کتابخانه دسترسی داشته باشید.
-
شما در بازی هستید.

Image
این دستورالعملها به شما نشان میدهند که چگونه میتوانید یک بازی را در Quest 2 خود شروع کنید، اما میتوانید زمانی که برای یک تجربه کاملاً جدید VR آماده هستید، به رایانهای با قابلیت واقعیت مجازی متصل شوید تا از طریق SteamVR بازی کنید.
سوالات متداول
چگونه برای Oculus Quest 2 بازی بخرم؟
برای خرید بازیهای جدید در Meta (Oculus) Quest 2، با فشار دادن دکمه Oculus در کنترلر لمسی Oculus سمت راست خود و انتخاببه ویترین فروشگاه Quest 2 دسترسی پیدا کنید. نماد store از نوار ابزار. اگر روش پرداختی اضافه کردهاید، میتوانید بازیها را مستقیماً از فروشگاه Quest 2 بدون خروج از VR خریداری کنید.
چگونه Oculus Quest 2 را به تلویزیون بفرستم؟
برای ارسال محتوا از هدست Meta (Oculus) Quest یا Quest 2 به تلویزیون، تلویزیون خود را روشن کنید، هدست خود را قرار دهید و آن را روشن کنید. Share > Cast را انتخاب کنید. دستگاه خود را انتخاب کنید و Next را کلیک کنید. اعلانی خواهید دید که ارسال محتوا شروع شده است.
چگونه Oculus Quest 2 را به حالت کارخانه بازنشانی کنم؟
برای بازنشانی کارخانه ای Meta (Oculus) Quest 2، دکمه های power و کاهش صدا روی هدست را فشار داده و نگه دارید. از دکمه میزان صدا برای برجسته کردن بازنشانی کارخانه استفاده کنید. برای انتخاب دکمه پاور را فشار دهید.از دکمه صدا برای برجسته کردن Yes, erase and factory reset استفاده کنید و سپس دکمه پاور را فشار دهید تا بازنشانی را آغاز کنید.






