چه باید بدانیم
- آیفون خود را روشن کنید، زبانی را انتخاب کنید، به Wi-Fi متصل شوید و آیفون خود را فعال کنید.
- سپس می توانید داده ها را از دستگاه دیگری یا یک نسخه پشتیبان iCloud به iPhone خود بازیابی کنید.
-
در نهایت، Apple ID خود را برای راهاندازی Apple Pay، iCloud، iCloud Drive، Keychain و موارد دیگر وارد کنید.
این مقاله نحوه راه اندازی یک آیفون جدید با iOS 10 و جدیدتر را توضیح می دهد. مراحل خاص ممکن است بر اساس نسخه سیستم عاملی که اجرا می کنید متفاوت باشد، اما روند اصلی یکسان خواهد بود.
چگونه تنظیمات اولیه آیفون را انجام دهیم
هنگامی که دستگاه iOS جدید خود را آنباکس کردید و آن را شارژ کردید، این مراحل را دنبال کنید تا آن را راه اندازی کنید.
- با روشن کردن/بیدار کردن آیفون خود با نگه داشتن دکمه خواب/روشن/خاموش در گوشه بالا سمت راست یا لبه سمت راست، بسته به مدل شما، شروع کنید. برای شروع فعالسازی آیفون، نوار لغزنده را به سمت راست بکشید.
-
در مرحله بعد، اطلاعاتی درباره مکانی که در آن از آیفون خود استفاده می کنید وارد کنید. این شامل انتخاب زبانی است که می خواهید روی صفحه نمایش داده شود و کشور خود را تنظیم کنید. روی زبانی که می خواهید استفاده کنید ضربه بزنید. سپس، روی کشوری که میخواهید از تلفن در آن استفاده کنید ضربه بزنید و برای ادامه روی Next ضربه بزنید.
گزینه ای که در این مرحله انتخاب می کنید، در صورت سفر یا نقل مکان به کشورهای دیگر، مانع از استفاده از تلفن خود در کشورهای دیگر نمی شود، اما تعیین می کند که کشور اصلی شما چیست. در صورت نیاز میتوانید بعداً آن را تغییر دهید.
-
در این مرحله، می توانید از Quick Start استفاده کنید که در iOS 11 و نسخه های جدیدتر موجود است. این ویژگی به صورت بی سیم اطلاعات را از دستگاه iOS دیگری وارد می کند، اگر دارید.
برای استفاده از شروع سریع، تلفن قدیمی را در کنار گوشی جدید خود قرار دهید. از دوربین تلفن جدید برای پیوند دادن آنها استفاده میکنید و سپس دستورالعملها را دنبال میکنید تا پیام « Finish on New iPhone» دریافت کنید. رمز عبور تلفن فعلی خود را در تلفن جدید وارد کنید و سپس به مرحله 6 بروید.
اگر از Quick Start استفاده نمی کنید، Setup Manually را انتخاب کنید و ادامه دهید.
-
بعد، باید به یک شبکه Wi-Fi متصل شوید. اگر گوشی شما هنگام راهاندازی به رایانه متصل است، این مرحله لازم نیست، اما اگر در محلی که آیفون خود را فعال میکنید شبکه Wi-Fi دارید، روی نام آن ضربه بزنید و سپس رمز عبور آن را وارد کنید (اگر یکی دارد). آیفون شما از این پس رمز عبور را به خاطر میسپارد و هر زمانی که در محدوده هستید میتوانید به آن شبکه متصل شوید.
اگر شبکه Wi-Fi در نزدیکی ندارید، می توانید از داده تلفن همراه نیز استفاده کنید.
برای ادامه روی Next ضربه بزنید.
-
هنگامی که به Wi-Fi یا iTunes وصل شدید، آیفون شما سعی می کند خود را فعال کند. این مرحله شامل سه کار است:
- آیفون شماره تلفن مرتبط با آن را نمایش می دهد. اگر شماره تلفن شماست، روی Next ضربه بزنید. اگر نه، با Apple با شماره 1-800-MY-iPHONE تماس بگیرید.
- کد پستی صورتحساب حساب شرکت تلفن خود و چهار رقم آخر شماره تامین اجتماعی خود را وارد کنید و روی Next ضربه بزنید.
- با شرایط و ضوابطی که ظاهر می شود موافقت کنید.
-
در iPhone خود، ویژگیهای امنیتی را که میخواهید روشن کنید، از جمله Touch ID، Face ID، و/یا رمز عبور، پیکربندی کنید. آنها اختیاری هستند، اما ما قویاً به شما توصیه می کنیم حداقل از یکی استفاده کنید، اگرچه توصیه می کنیم از هر دو استفاده کنید.
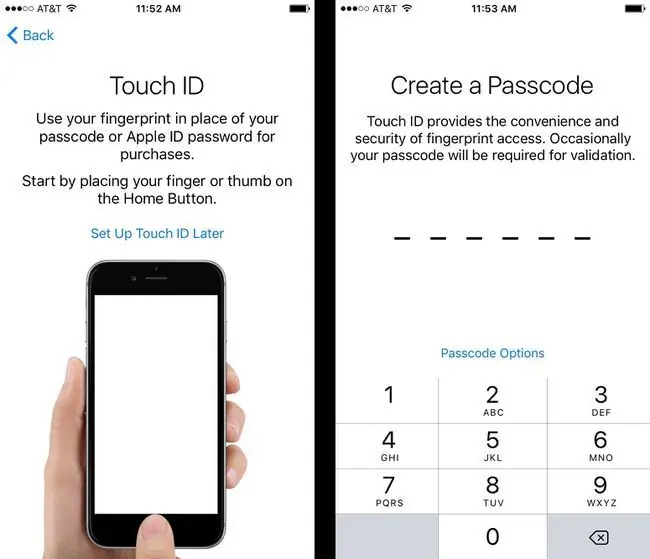
Image -
در مرحله بعدی، میتوانید دادهها از جمله عکسها، مخاطبین و برنامهها را انتقال یا بازیابی کنید. میتوانید این کار را از پشتیبانگیری iCloud، Mac/PC، iPhone دیگر یا دستگاه Android انجام دهید.
می توانید از دستگاه دیگری به صورت بی سیم انتقال دهید، اما برای بازیابی از یک نسخه پشتیبان در رایانه، آنها را با کابل شارژ همراه تلفن وصل کنید.
اگر دادهای برای انتقال یا بازیابی ندارید، برنامهها و دادهها را منتقل نکنید را انتخاب کنید.
-
بعد، با Apple ID خود وارد شوید. اگر Apple ID موجودی دارید که با محصول قبلی اپل استفاده کرده اید، آن را در اینجا وارد کنید.
اگر نه، باید یکی بسازید. " رمز عبور را فراموش کرده اید یا Apple ID ندارید؟" را انتخاب کنید و فرمان های روی صفحه را دنبال کنید. برای ایجاد حساب کاربری خود باید اطلاعاتی مانند تاریخ تولد، نام و آدرس ایمیل خود را وارد کنید.
-
مراحل نهایی شامل راه اندازی سایر خدمات اختیاری است. شما مجبور نیستید این کارها را در حال حاضر (یا هرگز) انجام دهید، بنابراین در صورت تمایل میتوانید با انتخاب Setup Later در تنظیمات روی آنها کلیک کنید.
این خدمات عبارتند از:
- Apple Pay: کارتهای اعتباری و نقدی را اضافه کنید تا پرداختهای بیسیم را در فروشگاههایی که از آنها پشتیبانی میکنند فعال کنید.
- بهروزرسانیهای خودکار: اگر این مورد را روشن کنید، تلفن شما بهطور خودکار بهروزرسانیهای برنامهها و iOS را دانلود و نصب میکند.
- به اشتراک گذاری برنامه نویس: این ویژگی برخی از داده های استفاده شما را با توسعه دهندگان به اشتراک می گذارد تا به آنها در بهبود خدمات کمک کند.
- iCloud: استفاده از iCloud به شما امکان می دهد از Apple Music، مدیر رمز عبور iCloud Keychain، پشتیبان گیری و سایر گزینه ها استفاده کنید.
- Location Services: فعال کردن این یکی به برنامههایی مانند Apple Maps، Find My iPhone، دیگران امکان میدهد موقعیت مکانی شما را ببینند و استفاده کنند.
-
Screen Time: این گزینه تنظیمات کنترل والدین اپل است که به شما امکان می دهد برنامه ها را محدود کنید و محدودیت هایی را برای زمانی که دستگاه در دسترس است تعیین کنید.
- Siri: روشن کردن سیری به شما امکان می دهد از دستیار مجازی اپل برای استفاده از کنترل صوتی استفاده کنید. در این مرحله میتوانید صدایی را برای سیری انتخاب کنید و آن را خودتان آموزش دهید.
- شروع به کار را برای تکمیل راهاندازی تلفن خود انتخاب کنید.
سوالات متداول
چگونه اپل واچ خود را به آیفون جدیدم وصل کنم؟
وقتی یک نسخه پشتیبان از آیفون قدیمی خود را بازیابی می کنید، از شما می پرسد که آیا می خواهید اپل واچ خود را به آیفون جدید خود متصل کنید یا خیر. روی Continue ضربه بزنید، آیفون جدید را نزدیک Apple Watch خود قرار دهید و سپس دستورالعملهای روی صفحه را دنبال کنید.
چگونه یک حساب ایمیل جدید در iPhone خود تنظیم کنم؟
برای تنظیم یک حساب ایمیل جدید در iPhone خود، به Settings > Mail > Accounts بروید> افزودن حساب . یک سرویس گیرنده ایمیل را انتخاب کنید، اطلاعات ورود به سیستم را وارد کنید و دستورالعمل ها را برای افزودن حساب دنبال کنید.
بعد از راه اندازی آیفون جدیدم چه کاری باید انجام دهم؟
اولین کاری که باید هنگام خرید آیفون جدید انجام دهید این است که در صورت گم شدن دستگاه، Find My iPhone را تنظیم کنید. سپس، میتوانید Apple Pay، Touch ID، Face ID و Medical ID را تنظیم کنید.






