چه باید بدانیم
- Windows: باز کردن در Photos > کلیک راست کنید > تنظیم به عنوان > پس زمینه.
- Mac & Linux: باز کردن در مرورگر فایل > کلیک راست کنید > تنظیم تصویر دسکتاپ/تنظیم به عنوان تصویر زمینه.
- موبایل: تنظیمات > Wallpaper (iOS); تنظیمات > تصویر زمینه و سبک (اندروید).
این مقاله نحوه تغییر تصویر زمینه دسکتاپ خود را در سیستم عامل های مختلف از جمله Windows، Mac، Linux، iOS و Android توضیح می دهد.
چگونه پس زمینه دسکتاپ ویندوز را تنظیم کنیم
تغییر پس زمینه دسکتاپ ویندوز آسان است. بسته به اینکه تصویر در حال حاضر باز باشد، دو روش وجود دارد.
با باز بودن عکس، روی آن کلیک راست کنید یا روی آن ضربه بزنید و نگه دارید و سپس Set as > Background را انتخاب کنید، یا در نسخههای قدیمیتر ویندوز، تنظیم به عنوان > تنظیم به عنوان پسزمینه یا تنظیم به عنوان پسزمینه دسکتاپ.
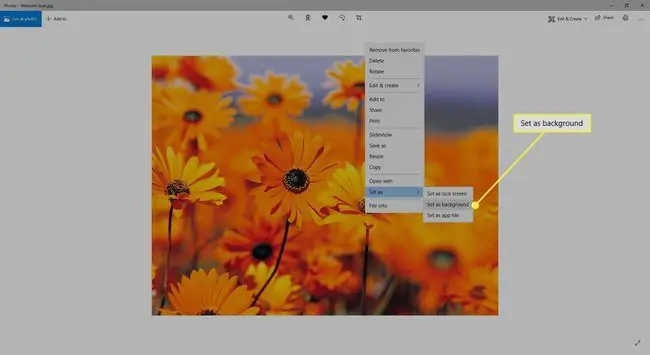
متناوباً، یک مرحله مشابه را در File Explorer انجام دهید: روی تصویر کلیک راست کرده و Set as desktop را انتخاب کنید. را انتخاب کنید.
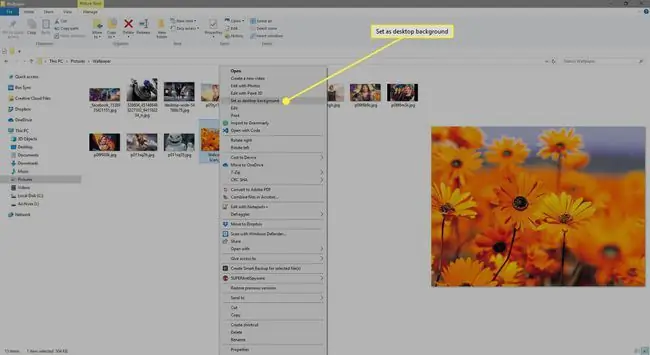
روش دیگری که در ویندوز کار می کند از طریق گزینه Personalize از دسکتاپ است:
-
در Windows 11/10، روی دسکتاپ کلیک راست کرده و Personalize را انتخاب کنید. در Windows 8/7/Vista، به اپلت Personalization در کنترل پنل دسترسی داشته باشید.

Image -
Picture را از منوی بخش پس زمینه انتخاب کنید.

Image اگر نمی توانید تنها در مورد یک پس زمینه برای استفاده تصمیم بگیرید، و بیش از یک مانیتور دارید، می توانید تصاویر پس زمینه متفاوتی را روی نمایشگرهای دوگانه تنظیم کنید.
-
از تصویری از مایکروسافت استفاده کنید یا Browse photos یا Browse را انتخاب کنید تا تصویری متفاوت در هارد دیسک خود پیدا کنید.

Image از تصویری که قبلاً دارید استفاده کنید، یا این فهرست از بهترین سایتهای تصویر زمینه رایگان را برای دانلود برخی دیگر ببینید. ما همچنین فهرستی از وبسایتهای اختصاص داده شده به والپیپرهای رایگان دسکتاپ از نوع خاصی مانند کاغذ دیواریهای ساحل و پسزمینههای فصول (مانند کاغذ دیواریهای پاییز و تابستانه) را نگه میداریم.
-
به صورت اختیاری صفحه را با عکس منطبق، کشیده یا پر کنید، یا حتی آن را با کاشی، وسط یا در چندین صفحه بچرخانید.
برخی از نسخههای ویندوز گزینههای دیگری را ارائه میدهند، مانند نمایش اسلایدی که پس از مدتی تصویر زمینه را بهطور خودکار تغییر میدهد، که اگر نمیخواهید تنها با یک پسزمینه کنار بیایید، مفید است.
تغییر والپیپر در دستگاههای دیگر
ویندوز تنها سیستم عاملی نیست که می تواند تصویر زمینه دسکتاپ خود را سفارشی کند. در زیر دستورالعملهایی برای دستگاههای دیگر آمده است.
macOS و Linux
روی عکس کلیک راست کنید و Set Desktop Picture را انتخاب کنید. از تصاویر آنلاین یا تصاویر ذخیره شده در رایانه خود استفاده کنید.
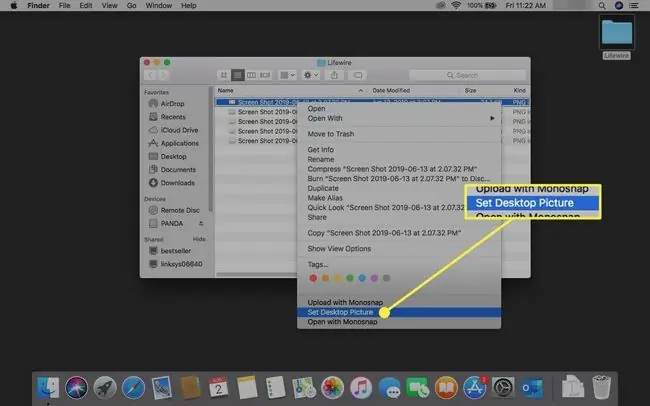
روش دیگری برای تغییر تصویر دسکتاپ در Mac این است که روی یک قسمت خالی روی دسکتاپ کلیک راست کرده و گزینه Change Desktop Background را انتخاب کنید. اگر از این روش استفاده می کنید، والپیپرهای دیگری را انتخاب کنید و همه آنها را بر اساس یک برنامه زمان بندی کنید. همچنین می توانید از System Preferences برای تغییر تصویر زمینه استفاده کنید.
اگر از سیستم عامل لینوکس مانند اوبونتو استفاده می کنید، روی عکس ذخیره شده در رایانه خود کلیک راست کرده و گزینه Set as Wallpaper را از منو انتخاب کنید. گزینه دیگر این است که روی دسکتاپ کلیک راست کرده و به Change Desktop Background بروید.
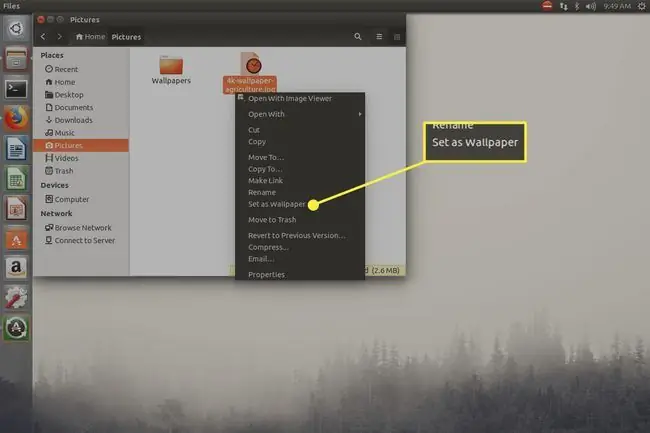
iOS، iPadOS و Android
از این راهنمای Android برای تغییر کاغذ دیواری خود استفاده کنید، یا این راهنمای انتخاب تصویر زمینه جدید آیفون، یا این راهنمای برای تنظیم پس زمینه iPad خود را بررسی کنید.
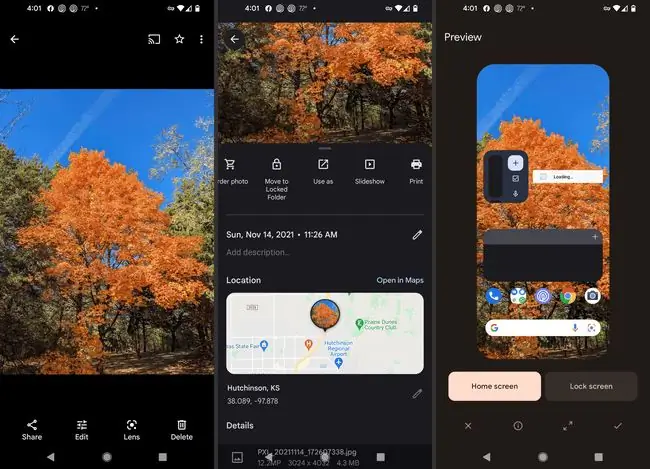
تصاویری که با تلفن یا رایانه لوحی می گیرید کاملاً به عنوان تصویر پس زمینه قرار می گیرند، اما می توانید از سایت هایی که تصاویری با اندازه عالی برای دستگاه شما ارائه می دهند نیز بازدید کنید. Unsplash یک گزینه عالی برای هر دو سیستم عامل است. والپیپرهای آیفون و والپیپرهای اندروید آنها را ببینید.






