چه باید بدانیم
- برای تغییر سرورهای DNS روی روتر، به دنبال فیلدهای متنی با برچسب DNS، معمولاً در بخش آدرس DNS بگردید.
- هر روتر متفاوت است، بنابراین برای مراحل خاص برای تغییر تنظیمات سرور DNS به اسناد روتر خود مراجعه کنید.
این مقاله نحوه تغییر تنظیمات سرور DNS در روتر، رایانه یا دستگاههای دیگر را توضیح میدهد.
تغییر تنظیمات سرور DNS
وقتی سرورهای DNS را که روتر، رایانه یا سایر دستگاههای متصل به اینترنت شما استفاده میکند تغییر میدهید، سرورهایی را که معمولاً توسط ISP شما اختصاص داده میشوند را تغییر میدهید که رایانه یا دستگاه برای تبدیل نام میزبان به آدرس IP استفاده میکند..
به عبارت دیگر، شما در حال تغییر ارائه دهنده خدماتی هستید که www.facebook.com را به 173.252.110.27 تبدیل می کند.
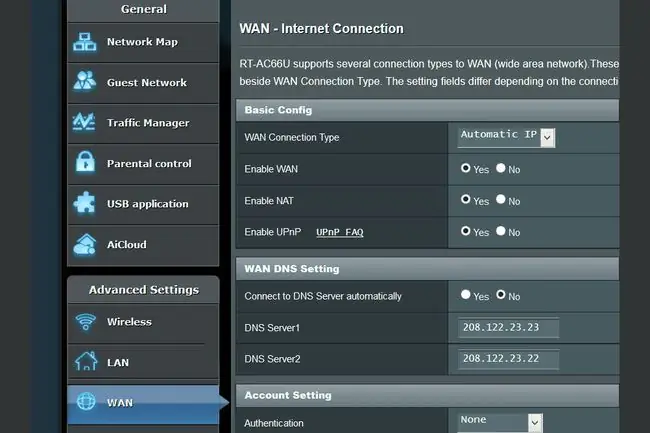
تغییر سرورهای DNS می تواند گام خوبی باشد در حالی که شما در حال عیب یابی انواع خاصی از مشکلات اتصال به اینترنت هستید. همچنین ممکن است به حفظ خصوصیتر وبگردی شما کمک کند - با فرض اینکه سرویسی را انتخاب کنید که دادههای شما را ثبت نمیکند - و حتی میتواند به شما امکان دسترسی به سایتهایی را بدهد که ISP شما انتخاب کرده است آنها را مسدود کند. اگرچه برای اکثر مردم بعید است، اما ممکن است پس از تغییر سرورهای DNS خود از افزایش سرعت اینترنت بهره مند شوید.
قبل از اینکه سرورهای DNS خود را تغییر دهید، باید تصمیم بگیرید که در شرایط خاص خود، آنها را در روتر یا رایانه ها یا دستگاه های خود تغییر دهید یا خیر:
- سرورهای DNS روتر خود را تغییر دهید اگر می خواهید همه دستگاه هایی که از طریق آن روتر به اینترنت متصل می شوند از سرورهای DNS جدید نیز استفاده کنند.این تکنیک تنها در صورتی کار میکند که رایانهها و دستگاههای شما با استفاده از DHCP راهاندازی شده باشند، به این معنی که از جمله موارد دیگر، اطلاعات سرور DNS را به روتر نگاه میکنند. این رویکرد معمولی است.
- اگر می خواهید فقط آن یک دستگاه از این سرورهای DNS مختلف استفاده کند، سرورهای DNS را در یک دستگاه جداگانه تغییر دهید. این روش زمانی ایده خوبی است که در حال عیب یابی مشکل اینترنت با یک دستگاه هستید که احتمال می دهید ممکن است مربوط به DNS باشد. همچنین اگر در شرایط غیر معمول از DHCP برای به دست آوردن اطلاعات شبکه برای رایانه های خود یا سایر دستگاه های متصل به اینترنت خود استفاده نمی کنید، این اقدام درستی است.
تغییر سرورهای DNS در روتر
برای تغییر سرورهای DNS روی روتر، به دنبال فیلدهای متنی با برچسب DNS، معمولاً در بخش آدرس DNS، به احتمال زیاد در بخش تنظیمات یا تنظیمات اولیه در رابط مدیریت مبتنی بر وب روتر، بگردید و وارد کنید آدرسهای جدید.
هر روتر این فرآیند را متفاوت مدیریت می کند. برای مراحل خاص بهروزرسانی DNS برای سختافزار خاص خود، با اسناد روتر خود مشورت کنید.
تغییر سرورهای DNS در رایانهها و سایر دستگاهها
مایکروسافت با هر نسخه جدید، عبارت و مکان تنظیمات مربوط به شبکه را تغییر میدهد، اما همچنان میتوانید سرورهای DNS را در ویندوز تغییر دهید، چه از Windows 11، 7، XP یا نسخههای دیگر استفاده کنید.
پیکربندی تنظیمات DNS مک شما شامل فرآیند متفاوتی است.
از دستگاه اندرویدی استفاده می کنید؟ در صورت نیاز به راهنمایی، راهنمای ما در مورد تغییر سرورهای DNS در Android را ببینید.
اگر کاربر iOS هستید، می توانید گزینه تغییر سرورهای DNS را در تنظیمات شبکه Wi-Fi که به آن متصل هستید، بیابید. Configure DNS > Manual را برای افزودن سرورها انتخاب کنید.
از یکی از چندین سرور DNS عمومی به جای سرورهای اختصاص داده شده به طور خودکار که احتمالاً اکنون استفاده می کنید استفاده کنید. لیست سرورهای DNS رایگان و عمومی ما را ببینید که دارای سرورهای DNS اولیه و ثانویه هستند که می توانید همین الان به آنها تغییر دهید.






