iPad یک راه عالی برای قطع سیم و قطع تلویزیون کابلی است، اما در مورد تماشای تلویزیون خود چطور؟ اگر ترجیح میدهید تلویزیون صفحه عریض خود را تماشا کنید، iPad خود را با استفاده از اتصال سیمی یا بیسیم به تلویزیون خود وصل کنید. همچنین می توانید هدفون خود را به هر تلویزیونی با بلوتوث وصل کنید تا تجربه تماشای خصوصی داشته باشید. در اینجا پنج راه برای دستیابی به اهداف تلویزیون iPad شما وجود دارد.
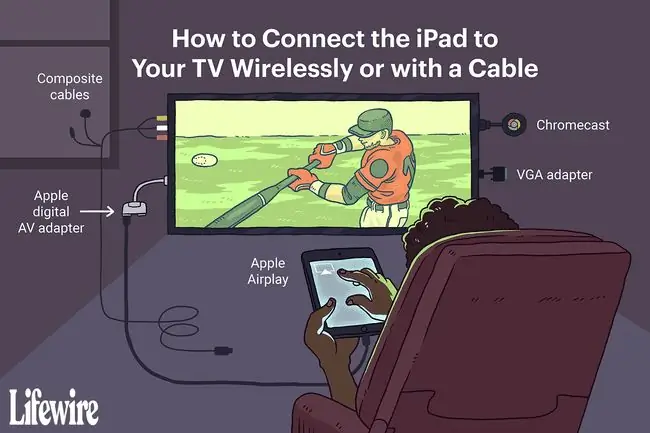
iPad و تلویزیون خود را با Apple TV و AirPlay وصل کنید
Apple TV یک راه عالی برای اتصال iPad خود به تلویزیون شما است. از آنجایی که از AirPlay استفاده می کند، بی سیم است. این بدان معنی است که می توانید آی پد خود را در دامان خود نگه دارید و نمایشگر را به تلویزیون خود بفرستید.این بهترین راه حل برای بازی ها است، جایی که سیم اتصال iPad به تلویزیون را محدود می کند.
برنامه های نصب شده در Apple TV یک جایزه ارائه می دهند. اگر عاشق Netflix، Hulu Plus و Crackle هستید، برای لذت بردن از پخش ویدیو از این سرویس ها، نیازی به اتصال iPad خود ندارید. برنامهها مستقیماً روی Apple TV اجرا میشوند.
Apple TV همچنین با iPhone و iPod touch عالی کار می کند و به شما امکان می دهد ویدیو را از طریق AirPlay پخش کنید یا از بلندگوهای سیستم سرگرمی خود برای پخش موسیقی استفاده کنید. Apple TV مدل 2017 اپل دارای یک پردازنده قدرتمند است، به نسخه کامل اپ استور دسترسی دارد و می تواند ویدیو را با کیفیت 4K پخش کند.
چگونه iPad را به صورت بی سیم یا با کابل به تلویزیون خود وصل کنیم
Apple TV با استفاده از کابل های استاندارد HDMI به تلویزیون متصل می شود و از AirPlay برای برقراری ارتباط با iPad به صورت بی سیم استفاده می کند. حتی برنامههایی که از AirPlay پشتیبانی نمیکنند با استفاده از انعکاس صفحه کار میکنند، که صفحه iPad را روی تلویزیون تکرار میکند.
آیپد را به صورت بی سیم و بدون استفاده از Chromecast وصل کنید
اگر نمی خواهید مسیر Apple TV را بروید اما می خواهید iPad خود را بدون سیم به تلویزیون خود متصل کنید، Google Chromecast یک راه حل جایگزین است. به جای وصل کردن Apple TV به تلویزیون، Chromecast را به تلویزیون وصل خواهید کرد.

روند راه اندازی نسبتاً آسانی دارد که از iPad برای پیکربندی Chromecast و اتصال آن به شبکه Wi-Fi استفاده می کند. وقتی همه چیز راهاندازی شد و کار کرد، میتوانید صفحه iPad را به تلویزیون خود ارسال کنید - تا زمانی که برنامه از Chromecast پشتیبانی میکند.
این عامل محدودکننده قابل توجهی در مقایسه با AirPlay Apple TV است که تقریباً با هر برنامه iPad کار می کند.
پس چرا از Chromecast استفاده کنیم؟ دستگاه های پخش جریانی مانند Chromecast ارزان تر از Apple TV هستند. همچنین با دستگاههای Android و iOS کار میکند، بنابراین اگر تلفن هوشمند Android و iPad دارید، میتوانید از Chromecast با هر دو دستگاه استفاده کنید.
iPad را از طریق HDMI به HDTV خود وصل کنید
آداپتور AV دیجیتال لایتنینگ اپل ساده ترین و ساده ترین راه برای اتصال iPad به تلویزیون HD است. از طریق کابل HDMI برای ارسال صفحه نمایش iPad به تلویزیون کار می کند، بنابراین با هر برنامه ای که روی iPad اجرا می شود کار می کند.

اگر نگران عمر باتری هستید، آداپتور همچنین به شما امکان می دهد یک کابل USB را به iPad خود وصل کنید. این کار برق دستگاه را تامین میکند و از خالی شدن باتری در حین پرخوری با Seinfeld یا How I Met Your Mother جلوگیری میکند. همچنین میتوانید مجموعه فیلمهای خود را از رایانه شخصی به iPad به تلویزیون HD با استفاده از Home Sharing پخش کنید. این یک راه عالی برای تغییر از DVD و Blu-ray به ویدیوی دیجیتال بدون از دست دادن توانایی دیدن آن در تلویزیون با صفحه بزرگ است.
اتصال لایتنینگ با iPad، iPad 2 یا iPad 3 اصلی کار نمی کند. برای این مدل های iPad قدیمی به یک آداپتور AV دیجیتال با کانکتور 30 پین نیاز دارید.
iPad را با استفاده از کابل های کامپوزیت یا کامپوننت وصل کنید
اگر تلویزیون شما از HDMI پشتیبانی نمی کند یا خروجی های HDMI کافی در HDTV خود ندارید، iPad را با کابل های کامپوزیت یا کامپوننت به تلویزیون وصل کنید.

آداپتورهای مؤلفه ویدیو را به رنگ های قرمز، آبی و سبز جدا می کنند که تصویر کمی بهتر می دهد. با این حال، آداپتورهای کامپوننت فقط برای آداپتورهای 30 پین قدیمی موجود هستند. آداپتورهای کامپوزیت از یک کابل ویدیوی زرد رنگ و کابلهای صدای قرمز و سفید استفاده میکنند که با اکثر تلویزیونها سازگار است.
کابلهای کامپوننت و کامپوزیت از حالت Display Mirroring در iPad پشتیبانی نمیکنند، بنابراین این کابلها فقط با برنامههایی مانند Netflix و YouTube کار میکنند که از خروجی ویدیو پشتیبانی میکنند. این کابلها همچنین از ویدیوهای 720p کوتاهتر هستند، بنابراین کیفیت آن به اندازه زمانی که از آداپتور دیجیتال AV یا Apple TV استفاده میکنید عالی نیست.
ممکن است این لوازم جانبی برای رابط لایتنینگ جدیدتر موجود نباشد، بنابراین ممکن است به آداپتور لایتنینگ به 30 پین نیاز داشته باشید.
iPad را با آداپتور VGA وصل کنید
با یک آداپتور Apple Lightning-to-VGA، می توانید iPad را به تلویزیون مجهز به ورودی VGA، مانیتور کامپیوتر، پروژکتور یا دستگاه نمایش دیگری که از VGA پشتیبانی می کند متصل کنید. این راه حل برای نمایشگرها عالی است. بسیاری از مانیتورهای جدیدتر از چندین منبع نمایش پشتیبانی می کنند. میتوانید بین استفاده از مانیتور برای دسکتاپ و استفاده از آن برای iPad خود جابهجا شوید.

آداپتور VGA از حالت Display Mirroring پشتیبانی می کند. با این حال، صدا را منتقل نمی کند، بنابراین باید از طریق بلندگوهای داخلی iPad یا بلندگوهای خارجی گوش دهید.
اگر از طریق تلویزیون تماشا می کنید، آداپتور HDMI یا کابل های مؤلفه بهترین راه حل هستند. اگر از مانیتور کامپیوتر استفاده می کنید یا می خواهید از iPad خود برای ارائه های بزرگ با پروژکتور استفاده کنید، آداپتور VGA ممکن است بهترین راه حل باشد.
این راه حل زمانی بهترین است که از یک مانیتور برای نمایش یک صفحه نمایش بزرگ برای مخاطب استفاده کنید، مانند ارائه در محل کار یا مدرسه.
تماشای زنده تلویزیون در iPad خود
چندین لوازم جانبی به شما امکان می دهند تلویزیون زنده را در iPad تماشا کنید، از طریق اتصال داده به کانال های کابلی و DVR خود از هر اتاقی در خانه یا زمانی که از خانه دور هستید دسترسی داشته باشید.
سوالات متداول
آیا می توانم iPad خود را با USB به تلویزیون خود وصل کنم؟
خیر. استاندارد Universal Serial Bus (USB) صدا و تصویر را پشتیبانی نمی کند، بنابراین نمی توان از آن برای نمایش صفحه نمایش iPad خود استفاده کرد.
چگونه تلویزیون را در iPad خود تماشا کنم؟
می توانید با استفاده از یک برنامه تلویزیون کابلی یا شبکه تلویزیون را در iPad خود تماشا کنید. از طرف دیگر، برای یک کابل از طریق سرویس اینترنت مانند Sling TV ثبت نام کنید.






