می توانید بازی ها را روی هر مانیتور یا صفحه نمایش لپ تاپ بازی کنید، اما مانیتورهای بازی تجربه برتری را ارائه می دهند. این مانیتورها دارای ویژگی هایی مانند نمایشگرهای با وضوح بالا و نرخ تازه سازی سریع هستند که به شما کمک می کند تا خروجی کارت گرافیک رده بالای شما تا حد ممکن بهتر به نظر برسد. سایر مشخصات مانند زمانهای پاسخ سریع حتی میتوانند مزیت رقابتی را در بازیهای چندنفره سریع به شما بدهند.
این راهنمای خرید به شما کمک می کند تا مانیتور دقیق بازی را برای سبک بازی خود پیدا کنید، چه در حال ارتقاء صفحه نمایش قدیمی باشید، چه از بازی روی صفحه لپ تاپ خسته شده اید، یا به دنبال خرید اولین مانیتور بازی خود باشید.
به هر حال مانیتور بازی چیست؟
می توانید روی هر مانیتور رایانه یا حتی تلویزیون بازی کنید، اما مانیتورهای بازی چند ویژگی مشترک دارند که آنها را برای انجام کار بهتر از سایر صفحه نمایش ها مناسب می کند.
برای مثال، زمان پاسخگویی و نرخ تازهسازی سریعتری دارند، و به شما این امکان را میدهد تا با اقدامات سریعتری مانند دویدن و تیراندازی در یک شوتر علمی-تخیلی یا در آغوش گرفتن گوشهها و سبقت گرفتن از حریفان در مسابقه راحتتر شوید. بازی.
تفاوت بین مانیتورهای بازی و معمولی گاهی اوقات ظریف است، اما می تواند به طور قابل توجهی بر تجربه بازی تأثیر بگذارد.
7 نکته مهم در هنگام خرید مانیتور بازی
تعداد انبوه مانیتورهای بازی در بازار می تواند بسیار زیاد باشد، اما هفت عامل حیاتی وجود دارد که می توانید به شما کمک کند تا مانیتور مناسب را پیدا کنید:
- قیمت
- سایز
- Resolution
- نرخ تازه سازی و زمان پاسخ
- فناوری ضد پارگی
- ورودی
- پنل
بهترین مانیتورهای بازی همچنین دارای ویژگیهای داخلی مانند G-Sync و FreeSync هستند که با کارت گرافیک شما برای جلوگیری از پاره شدن صفحه (نصف دو فریم مختلف به طور همزمان روی صفحه نمایش داده میشوند) کار میکنند، اما اینطور نیست. وقتی در حال تماشای فیلم یا انجام کارهای دیگر هستید، هر کاری انجام دهید.
هزینه مانیتور بازی چقدر باید باشد؟
در حالی که مانیتورهای بازی مقرون به صرفه از محدوده زیر 200 دلار شروع می شوند، شما باید در مورد ویژگی های آن سطح مصالحه کنید. مانیتورها در آن نقطه قیمت کوچکتر هستند، شما به 1080p محدود میشوید، و معمولاً باید بین فاکتورهایی مانند صفحهای زیبا یا زمان تازهسازی سریع انتخاب کنید.
بازیهای جدی تقریباً هر چیزی را که نیاز دارند در محدوده 400-600 دلار پیدا میکنند، اما اگر مایل به کاهش برخی از گوشهها یا لذت بردن از یک تجربه OLED مجلل هستید، اگر بودجه شما محدودیتی ندارد، میتوانید هزینه کمتری بپردازید.
| محدوده قیمت | آنچه می توانید انتظار داشته باشید |
|---|---|
| >$200 | اندازه: ۲۴ تا ۲۷ اینچ |
| رزولوشن: 1080p | |
| پانل: TN، VA یا IPS | |
| نرخ تازهسازی: 60 تا 144 هرتز | |
| پاسخ: 1 تا 5ms | |
| یادداشت: مشکلات احتمالی شامل نور پسزمینه، HDMI یا DisplayPort قدیمی، کمبود روشنایی، کنتراست کم است. | |
| $201-400 | اندازه: ۲۷ تا ۳۴ اینچ |
| رزولوشن: 1080p، 1440p | |
| پانل: TN، VA یا IPS | |
| نرخ تازهسازی: 60 تا 144 هرتز | |
| پاسخ: 1 تا 5ms | |
| Notes: می توانید مانیتورهای 4K را در این محدوده پیدا کنید، اما آنها تمایل دارند نرخ تازه سازی کمتری داشته باشند یا گوشه های دیگر را کاهش دهند، بنابراین به جای آن روی 1440p تمرکز کنید. | |
| $401-600 | اندازه: ۲۷ تا ۳۴ اینچ |
| رزولوشن: 1440p، 4k | |
| پانل: TN، VA، IPS | |
| نرخ تازهسازی: 60 تا 240 هرتز | |
| پاسخ: 1 تا 4ms | |
| Notes: میتوانید یک مانیتور ۴K خوب در این محدوده داشته باشید، اما گزینههای ۱۴۴۰p معمولاً نرخ تازهسازی بالاتر و زمان پاسخدهی سریعتری دارند. | |
| $601-1000 | اندازه: 32 تا 49 اینچ (فوق عریض) |
| رزولوشن: 1080p (فوق عریض)، 1440p، 4K | |
| پانل: TN، VA، IPS | |
| نرخ تازهسازی: ۱۲۰ تا ۲۴۰ هرتز | |
| پاسخ: 0.3 تا 4ms | |
| Notes: پاسخ زیر ۱ میلیثانیه فقط از پانلهای خاص TN در دسترس است. | |
| $1000+ | اندازه: ۳۸ تا ۴۹ اینچ |
| رزولوشن: 4K | |
| پنل: IPS، OLED | |
| نرخ تازهسازی: ۱۲۰ تا ۲۴۰ هرتز | |
| پاسخ: 1ms |
مانیتور بازی باید چه اندازه ای داشته باشد؟
هیچ بهترین اندازه برای مانیتور بازی وجود ندارد، اما محدوده ایده آل 24 تا 32 اینچ است.
نقطه شیرین 27 اینچ است زیرا آن اندازه به اندازه کافی بزرگ است که می تواند صفحه نمایش زیادی را بدون غلبه بر بیشتر میزها ارائه دهد.
همچنین بیشترین گزینه ها را در این اندازه پیدا خواهید کرد، بنابراین می توانید بین رزولوشن های مختلف و تمام ویژگی های حیاتی دیگر انتخاب کنید.

اگر فضای میز زیادی ندارید می توانید کوچکتر شوید و همچنین اگر میز بزرگی دارید و می توانید کمی عقب تر بنشینید می توانید بزرگتر شوید.
قبل از انتخاب مانیتور بازی، میز خود را اندازه بگیرید تا ببینید چقدر فضای دارید. برای بهترین و راحت ترین تجربه بازی، باید بتوانید چشمان خود را به هر قسمت از صفحه نمایش بدون هیچ فشاری حرکت دهید. اگر باید کل سر خود را حرکت دهید، مانیتور خیلی بزرگ است یا خیلی نزدیک نشسته اید.
اگر در تجسم اندازه مانیتور مشکل دارید، سعی کنید یک تکه مقوا به عرض 24 اینچ و ارتفاع 17 اینچ برای نمایش یک مانیتور بازی 27 اینچی ببرید، آن را روی میز خود قرار دهید، سپس طوری بنشینید که انگار دارید در حال انجام یک بازی هستند. آیا برای میز شما خیلی بزرگ است؟ آیا می توانید بدون حرکت سر خود به راحتی همه چیز را ببینید؟
یک مانیتور بازی باید چه وضوحی داشته باشد؟
بهترین وضوح برای یک مانیتور بازی بستگی به اندازه مانیتور و وضوح بازی هایی دارد که در حال انجام آن هستید.
تعداد پیکسل های تعبیه شده در یک مانیتور به وضوح آن بستگی دارد، که با اندازه مانیتور تغییر نمی کند. این بدان معناست که یک مانیتور 25 اینچی 1080p و یک مانیتور 32 اینچی 1080p دارای تعداد پیکسل های یکسانی هستند، بنابراین پیکسل های نمایشگر بزرگتر از نظر فیزیکی بزرگتر خواهند بود و تشخیص آنها با چشم غیرمسلح آسان تر خواهد بود.
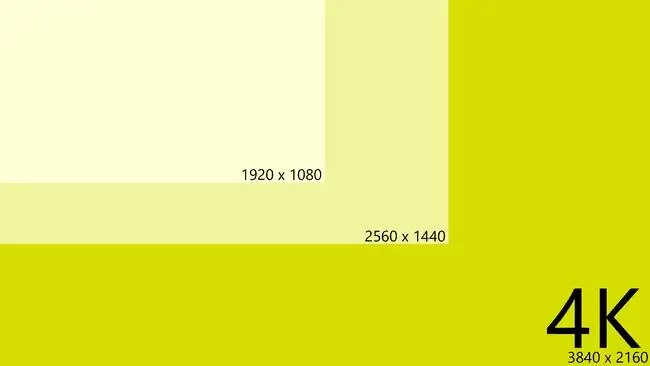
در حالت ایده آل، باید بتوانید در فاصله راحت از مانیتور بازی خود بنشینید بدون بدون ایجاد پیکسل های جداگانه. برای رسیدن به آن، می توانید این محدوده کلی را دنبال کنید:
- 25 اینچ و کمتر از: 1080p
- 27-inch: 1440p یا 4K
- 28 اینچ و بیشتر: 4K
بهترین وضوح به وضوح بازی هایی که می خواهید بازی کنید نیز بستگی دارد. اگر کنسول بازی یا لپتاپ قدیمیتری دارید که فقط میتواند 1080p را با نرخ فریم راحت تولید کند، ممکن است نیازی به مانیتور 4K نداشته باشید.
اگر یک کارت گرافیک قدرتمند یا یک کنسول نسل فعلی دارید، برای بهترین کیفیت تصویر 4K را در اولویت قرار دهید.
نرخ تازه سازی و زمان پاسخ چقدر مهم است؟
نرخ تازه سازی به سرعت تعویض تصویر نمایش داده شده در مانیتور با هر فریم بعدی اشاره دارد. زمان پاسخ به این اشاره دارد که مانیتور با چه سرعتی می تواند از نمایش یک رنگ به رنگ دیگر تغییر کند. اگر بازیهای سریع بازی میکنید، اینها فاکتورهای حیاتی هستند و این اهمیت تنها در هنگام انجام بازیهای رقابتی افزایش مییابد.
وقتی به نرخ تازه سازی یک مانیتور بازی نگاه می کنید، اعداد بالاتر بهتر هستند. نرخ تازهسازی بالاتر باعث بهروزرسانی سریعتر صفحهنمایش میشود که منجر به حرکت و عملکرد نرمتر میشود. حداقل 60 هرتز، پایینترین نرخ تازهسازی در یک نمایشگر بازی است.
اگر بازیهای سریع انجام میدهید و کارت گرافیک شما میتواند از عهده آن برآید، به دنبال یک مانیتور ۱۲۰ هرتز یا ۱۴۴ هرتز باشید. نرخ تازهسازی مانیتور بازی به 360 هرتز میرسد، اما این بسیار زیاد است، مگر اینکه شما یک ستاره مشتاق ورزشهای الکترونیکی باشید.
| نرخ تازهسازی | آنچه می توانید انتظار داشته باشید |
| <60Hz | گیم پلی غیربهینه؛ حرکت ممکن است متلاطم به نظر برسد. |
| 60Hz | حرکت صاف، عملکرد خوب در سخت افزار ارزان قیمت. |
| 75Hz | حرکت روانتر، موجود در مانیتورهای ارزان قیمت. |
| 120Hz | دوبرابر فریم در ثانیه ۶۰ هرتز، در بازیهای سریع واکنش نشان میدهد. |
| 144Hz+ | نرخهای تازهسازی بالاتر منجر به حرکت روانتر میشود، اما فقط در صورتی که کارت گرافیک شما بتواند آن را مدیریت کند. |
زمان پاسخگویی برعکس است، بنابراین باید به دنبال نمایشگری با کمترین زمان پاسخگویی باشید. هر چیزی کمتر از 5 میلیثانیه خوب است، اما بسیاری از مانیتورهای بازی زمان پاسخگویی کمتر از 1 میلیثانیه دارند، و برخی از مانیتورهای TN حتی میتوانند تا 0.3 میلیثانیه نیز پاسخ دهند.
تشخیص تفاوت بین چند میلی ثانیه با چشم غیرمسلح دشوار است، بنابراین بیشتر گیمرها از زمان پاسخگویی 5 میلی ثانیه راضی هستند. در حالی که زمان پاسخ 1 میلیثانیه میتواند از نظر تئوری مزیتی را در FPS سریع به شما بدهد، نرخ فریم بالاتر سود بیشتری را به همراه خواهد داشت.
چه فناوری ضد پارگی نیاز دارید؟
پارگی صفحه زمانی اتفاق می افتد که نرخ تازه سازی مانیتور و نرخ فریم ویدیوی ارائه شده توسط یک GPU هماهنگ نباشد. نتیجه این است که قسمت بالای یک فریم همزمان با قسمت پایین یک فریم متفاوت بر روی مانیتور رندر میشود که منجر به پارگی افقی در سراسر صفحه میشود.

مانیتورهای بازی با دو فناوری ضد پارگی در دسترس هستند: G-Sync NVIDIA و FreeSync AMD. برخی از مانیتورها هر دو فناوری را دارند و برخی دیگر تنها شامل یکی هستند. هر دو فناوری یک کار را انجام می دهند و به کارت گرافیک اجازه می دهند تا نرخ تازه سازی مانیتور را کنترل کند.با تطبیق نرخ بهروزرسانی مانیتور با نرخ فریمی که کارت گرافیک در حال نمایش است، هر بار که صفحه نمایش بهروزرسانی میشود یک فریم جدید در دسترس است.
در حالی که G-Sync و FreeSync هر دو به کارت گرافیک موجود در رایانه شما اجازه می دهند تا نرخ تازه سازی مانیتور را کنترل کند، G-Sync فقط با کارت های NVIDIA کار می کند و FreeSync فقط با کارت های AMD کار می کند. کارت گرافیک رایانه شما باید از همان فناوری ضد پارگی مانند مانیتور پشتیبانی کند.
اگر یک کارت گرافیک NVIDIA در رایانه خود دارید که از G-Sync پشتیبانی می کند، به دنبال یک مانیتور بازی باشید که از آن نیز پشتیبانی می کند. اگر رایانه شما دارای یک کارت گرافیک AMD است که از FreeSync پشتیبانی می کند، به دنبال مانیتوری باشید که از FreeSync پشتیبانی می کند.
نمی دانید رایانه شما چه نوع کارت گرافیکی دارد؟ در اینجا نحوه بررسی کارت گرافیک خود در ویندوز 10 و ویندوز 11 آمده است.
نمایشگر بازی به چه ورودی هایی نیاز دارد؟
تنها دو ورودی مرتبط برای مانیتور بازی HDMI و DisplayPort هستند. اینها تنها دو پورت سازگار با رزولوشنهای FHD، QHD، UHD و HDR هستند، بنابراین تنها درگاههایی هستند که میخواهید برای اتصال مانیتور بازی به دستگاه بازی خود استفاده کنید.
USB-C همچنین می تواند 4K در 120 هرتز را کنترل کند، اما تعداد کمی از مانیتورها از آن پشتیبانی می کنند. DVI نیز در برخی شرایط قابل اجرا است، اما به 1080p در 144 هرتز محدود می شود.
یک مانیتور بازی باید حداقل یک پورت HDMI 2.1 یا یک DisplayPort 1.4 داشته باشد زیرا نسخه های قدیمی HDMI و DisplayPort از نظر وضوح و نرخ فریم ویدیویی که می توانند کنترل کنند محدود هستند.
اگر می خواهید یک Xbox Series X یا PlayStation 5 را علاوه بر رایانه خود وصل کنید، به تعداد کافی پورت HDMI 2.1 برای کار با هر دستگاه نیاز دارید.
نسخههای قدیمیتر HDMI و DisplayPort نمیتوانند ویدیوی ۴K با فرکانس ۱۲۰ هرتز را مدیریت کنند، بنابراین شما به ۴K با نرخ تازهسازی کمتر مانند ۶۰ هرتز یا نرخ تازهسازی ۱۲۰ هرتز همراه با وضوح پایینتر مانند ۱۴۴۰p یا ۱۰۸۰p محدود شدهاید.. این بدان معناست که نسخههای قدیمیتر HDMI و DisplayPort به شما امکان میدهند تصویری با وضوح بالا داشته باشید که گیمپلی فوقالعاده با جزئیات یا نرمی دارد، اما نه هر دو در یک زمان.
ما نرخ تازه سازی 120 هرتز یا بالاتر را برای بازی های سریع توصیه می کنیم.
بهترین پنل برای مانیتور بازی چیست؟
پنل بخشی از مانیتور بازی است که تصویر را نمایش می دهد و بسیاری از فناوری های مختلف این کار را انجام می دهند. دو پنل متداول در مانیتورهای بازی عبارتند از IPS (سوئیچینگ درون صفحه) و VA (تراز عمودی). با این حال، برخی از مانیتورهای بازی سطح بالاتر نیز با پنلهای OLED در دسترس هستند.
سوئیچینگ در هواپیما یک اصطلاح فنی است که نحوه تراز کردن کریستال های مایع در یک صفحه نمایش IPS را توصیف می کند که منجر به زوایای دید و رنگ های برتر می شود. تراز عمودی به نحوه تراز شدن کریستال های مایع به صورت عمودی در نمایشگرهای VA اشاره دارد که منجر به کنتراست و نرخ تازه سازی خوب، اما زاویه دید ضعیف می شود.
پنل های IPS معمولاً بهترین تجربه بازی را ارائه می دهند زیرا زمان پاسخگویی و نرخ تازه سازی سریع تری نسبت به پنل های VA دارند. نکته مهم این است که اکثر پانل های VA کنتراست بهتری را به دلیل کریستال های مایع تراز عمودی خود ارائه می دهند که در نمایش سیاهی های عمیق تر بهتر هستند.یک مانیتور معمولی VA نسبت کنتراست دو یا سه برابر یک نمایشگر معمولی IPS دارد.
برخی از گیمرها نیز به دلیل پدیده ای به نام درخشش IPS که در آن قسمت های تاریک صفحه هنگام بازی در اتاق تاریک می درخشند، از پنل های IPS خوششان نمی آید.
به جای تمرکز بر روی نوع پانل، به ویژگی های فردی مانند زمان پاسخ و نرخ تازه سازی نگاه کنید.
چه کسی باید مانیتور بازی بخرد؟
برای اجرای بیشتر بازی ها به مانیتور بازی نیاز ندارید، بنابراین همه نباید مانیتور بازی بخرند. با این حال، بهترین مانیتورهای بازی برای بهرهوری و سرگرمی عمومی عالی هستند، بنابراین برای بهرهمندی از یک مانیتور بازی نیازی نیست که یک گیمر سختکوه باشید.
در اینجا برخی از افرادی که می توانند از مانیتور بازی بهره مند شوند آورده شده است:
- گیمرهای جدی اگر بازی را یکی از سرگرمی های مورد علاقه خود می دانید، نباید فقط با هیچ مانیتوری بازی کنید.اگر دوست دارید، ارتقاء به یک مانیتور UHD با نرخ تازه سازی بالا و زمان پاسخگویی کم می تواند یک تغییر واقعی بازی باشد. چه روی رایانه شخصی یا کنسول بازی کنید، باید روی یک مانیتور بازی خوب سرمایه گذاری کنید.
- گیمرهای لپتاپ لپتاپهای بازی اغلب به اندازه دستگاههای بازی رومیزی قدرتمند هستند و برخی از آنها حتی نمایشگرهای برجستهای دارند. نکته مهم این است که شما تجربه مشابهی در صفحه نمایش 15 یا 17 اینچی ندارید. اگر در حال حاضر روی صفحه نمایش لپتاپ تنگ بازی میکنید، اتصال به یک نمایشگر زیبای 27 اینچی میتواند همه چیز را باز کند.
- والدین چه بچههای شما به بازیهای سرگرمکننده و خلاقانه مانند Minecraft یا بازیهای چندنفره مانند Fortnite علاقهمند باشند، مانیتور بازی مناسب ممکن است هدیه یا ارتقای عالی باشد. علاوه بر بهبود تجربه بازی، یک مانیتور گیمینگ 24 یا 25 اینچی میتواند هنگام انجام تکالیف مدرسه نیز مفید باشد.
- کارمندان دفتر خانه اگر متوجه شده اید که از راه دور کار می کنید، یک مانیتور بازی ممکن است به تغییر اوضاع کمک کند.میتوانید از فضای افزایشیافته دسکتاپ و وضوح بالا در طول روز برای افزایش بهرهوری استفاده کنید و سپس با بازیهای مورد علاقهتان در زمانی که کسی به آن نگاه نمیکند استراحت کنید.
بررسی های ما را درباره بهترین ها ببینید:
- مانیتورهای فوق عریض
-
مانیتورهای 27 اینچی
چه کاری باید بعد از خرید انجام داد
هنگامی که یک مانیتور بازی جدید خریداری کردید، وقت آن است که برای ورود جدید خود آماده شوید. به عنوان مثال، اگر یک مدل رده بالا را انتخاب می کنید، ممکن است بخواهید بیمه یا گارانتی تمدید شده بخرید. در مورد روند تغییر به مانیتور جدید، در اینجا چند نکته وجود دارد:
- میز خود را در صورت لزوم از قبل مرتب کنید.
- اندازه گیری کنید تا ببینید مانیتور جدید چگونه روی میز شما قرار می گیرد.
- اگر مانیتور جدیدتان بزرگ است و از کمبود فضای میز رنج میبرید، یک بازوی مانیتور سفارش دهید. بازوی مانیتور همچنین می تواند به شما کمک کند تا به بهترین زاویه دید ممکن دست پیدا کنید.
- مطمئن شوید که کابل های مناسبی دارید، زیرا ممکن است به یک کابل HDMI 2.1، یک کابل DisplayPort و غیره نیاز داشته باشید.
- به محض اینکه مانیتور را وصل کردید، پیکسل های مرده را بررسی کنید و اگر متوجه شدید با سازنده تماس بگیرید.
- مانیتور را کالیبره کنید یا اگر عجله دارید آن را به حالت بازی تغییر دهید.
نکات بیشتر برای خرید مانیتور بازی
دقت رنگ در مانیتورهای بازی چندان مهم نیست، اما سایر ویژگیها مانند HDR (محدوده دینامیکی بالا) مهم هستند و روشنایی حتی ارزش در نظر گرفتن دارد. در حالی که بحث های زیادی در مورد آنچه که برخی HDR قابل قبول در نظر می گیرند وجود دارد، ما احساس می کنیم که یک مانیتور بازی باید حداقل 400 نیت تولید کند، اما چیزی در محدوده 600-1،000 بهتر است.
بیشتر گیمرها باید روی نمایشگرهای صفحه تخت با وضوح استاندارد مانند 1080p، 1440p و 4K تمرکز کنند. نمایشگرهای منحنی و فوق عریض کاربردهای خود را دارند، اما معایبی نیز دارند.
مانیتورهای خمیده ارزش دیدن دارند، به خصوص اگر مانیتور بزرگی تهیه می کنید، اما زاویه دید عالی نیست.اگر تا به حال کسی را دارید که هنگام بازی از روی شانه شما نگاه کند یا از مانیتور بازی خود برای اهداف دیگر استفاده کنید، زاویه دید ضعیف می تواند مشکل ساز باشد.
مانیتورهای Ultrawide در صورت پشتیبانی تجربه فوق العاده ای را ارائه می دهند، اما از پشتیبانی جهانی برخوردار نیستند. برخی از بازیها بهدرستی نمایش داده نمیشوند، و برخی بهگونهای طراحی شدهاند که عمداً مانع بهرهمندی شما از افزایش میدان دید ارائهشده توسط نسبت تصویر فوقالعاده شوند. در بیشتر موارد، برای سازگاری بهتر، بهتر است فقط با یک مانیتور بازی بزرگتر 16:9 بروید.
برخی از مانیتورهای بازی ویژگیهایی مانند Overdrive و کاهش تاری حرکت را تبلیغ میکنند. اینها می توانند موارد اضافی مفید باشند، اما مهمترین آنها نیستند. Overdrive در واقع می تواند شبح معکوس را معرفی کند، جایی که هاله های روشن در اطراف اجسام متحرک ظاهر می شوند اگر خیلی بالا تنظیم شوند. معمولاً نمیتوانید از کاهش محو کردن حرکت به طور همزمان با G-Sync یا FreeSync استفاده کنید، و به هر حال آنها شامل Overdrive داخلی هستند.
کاهش تاری حرکت یک ویژگی مانیتور است که بخشی از تاری ایجاد شده در هنگام حرکت یک شی را از بین می برد. این می تواند به خستگی چشم کمک کند. Overdrive یک ویژگی مانیتور است که زمان پاسخگویی را برای کاهش شبحسازی کاهش میدهد.
سوالات متداول
چگونه مانیتور بازی را تمیز کنم؟
برای لکه های جزئی و گرد و غبار، از یک پارچه تمیز و بدون پرز برای پاک کردن مانیتور خود استفاده کنید. برای تمیز کردن شدیدتر، از آب گرم استفاده کنید. فقط پارچه تمیز کننده را مرطوب کنید. آب را مستقیماً روی مانیتور خود قرار ندهید. اگر آب به تنهایی همه چیز را تمیز نمی کند، از مقدار کمی شوینده ملایم استفاده کنید. مانیتور خود را از برق بکشید، پارچه را در آب فرو کنید، تمام اضافی آن را فشار دهید و سپس مانیتور را پاک کنید. مانیتور را دوباره به برق وصل کنید و فقط وقتی کاملاً خشک شد آن را روشن کنید.
چگونه از مانیتور دوم برای بازی استفاده کنم؟
در ویندوز 10، با رفتن به Settings > System > > را در Windows 10 اضافه کنید (پس از اتصال آن) نمایش > تشخیص > Identity برای افزودن نمایشگر جدید. سپس، به Display > Multiple Displays بروید تا آنچه را که در کدام صفحه نمایش داده می شود تنظیم کنید.






