UltraVNC نرم افزار دسترسی از راه دور رایگان برای ویندوز است. اکثر تنظیمات را می توان به خوبی تنظیم کرد و برای کاربران پیشرفته ای که خواهان راه حل دسکتاپ از راه دور هستند عالی است.
انتقال فایل ها و شروع مکالمات چت یکی از ویژگی های اساسی آن است.
برای دیدن بررسی ما درباره UltraVNC به خواندن ادامه دهید. ما همچنین مزایا و معایب برنامه و همچنین نگاهی مختصر به نحوه کارکرد آن را آورده ایم.
این بررسی مربوط به UltraVNC نسخه 1.3.8.1 است که در 3 مارس 2022 منتشر شد. لطفاً اگر نسخه جدیدتری وجود دارد که باید بررسی کنیم، به ما اطلاع دهید.
بیشتر درباره UltraVNC
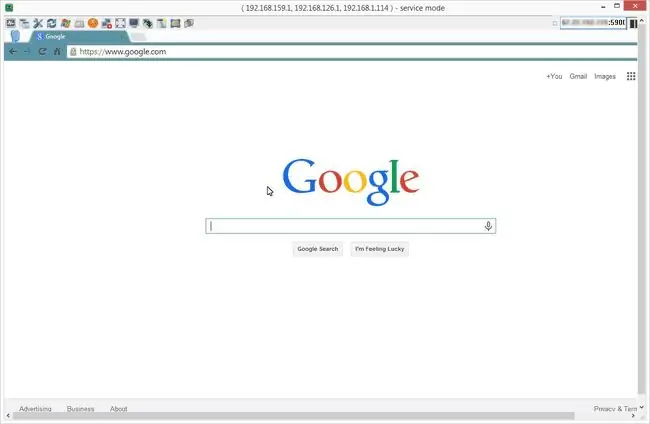
- Windows 7 حداقل سیستم عامل است، بنابراین بر روی ویندوز 11، ویندوز 10 و ویندوز 8 نیز اجرا می شود
- دسترسی بدون نظارت را می توان طوری تنظیم کرد که همیشه به سرور UltraVNC دسترسی داشته باشید
- تغییر روتر در شبکه سرور برای اجازه دادن به اتصالات ورودی از مشتری لازم است
- فایل های میانبر اتصال را می توان برای دسترسی سریع به رایانه راه دور ایجاد کرد
- یک آدرس IP ثابت باید برای دسترسی بدون نظارت پیکربندی شود
- انتقال فایل هم در نرم افزار مشتری و هم از طریق مرورگر پشتیبانی می شود
مزایا و معایب UltraVNC
اگرچه ممکن است برای کاربران اصلی ایدهآل نباشد، به این معنی نیست که ابزاری نیست که در نظر گرفته شود:
طرفداران
- چت متنی
- انتقال فایل
- همگام سازی خودکار کلیپ بورد
- قابلیت اتصال از طریق مرورگر
- ارسال دستورات صفحه کلید سفارشی
- قابلیت اتصال به رایانه از راه دور که در حالت Safe Mode است
معایب
- ارسال پورت روتر در سرور مورد نیاز است
- برای پشتیبانی خود به خود طراحی نشده
- چاپ از راه دور پشتیبانی نمی شود
- گزینه Wake-on-LAN (WOL)
چگونه UltraVNC کار می کند
این برنامه از اتصال کلاینت/سرور مانند سایر برنامه های دسترسی از راه دور استفاده می کند. سرور UltraVNC بر روی کامپیوتر مشتری و UltraVNC Viewer بر روی هاست نصب شده است.
یک تفاوت قوی با این ابزار این است که برای اجازه دادن به سرور برای پذیرش اتصالات ورودی، ارسال پورت باید پیکربندی شود. برای پیکربندی ارسال پورت، باید یک آدرس IP ثابت برای سرور نیز تنظیم کنید.
پس از تکمیل پیش نیازهای مناسب، مشتری باید آدرس IP سرور را در برنامه viewer وارد کند و سپس شماره پورت مناسب پیکربندی شده توسط سرور را وارد کند.
تفکر در مورد UltraVNC
UltraVNC یک برنامه عالی برای استفاده در صورتی است که می خواهید همیشه به رایانه خانگی خود دسترسی داشته باشید. هنگامی که همه چیز پیکربندی شد، به راحتی می توانید برای باز کردن برنامه ها یا انتقال فایل ها به رایانه خود اتصال مکرر برقرار کنید.
استفاده از آن را برای پشتیبانی از راه دور توصیه نمی کنیم، بلکه فقط دسترسی از راه دور را توصیه می کنیم. اگرچه معمولاً معنی آنها یکسان است، اما منظور ما در اینجا این است که اگر برای ارائه پشتیبانی رایانه نیاز به اتصال به رایانه از راه دور دارید، ساعت ها تلاش خواهید کرد تا این کار را انجام دهید، به خصوص با توجه به اینکه پشتیبانی از راه دور معمولاً شامل یک میزبان می شود. رایانه شخصی که در حال حاضر مشکل دارد یا کار با آن دشوار است. آخرین چیزی که می خواهید این است که سعی کنید از راه دور در تغییرات ارسال پورت کار کنید!
با این حال، دوباره، اگر می خواهید رایانه خود را برای دسترسی از راه دور راه اندازی کنید، UltraVNC انتخاب خوبی است. شما تنظیمات پیشرفته ای مانند ردیابی مکان نما، حالت فقط مشاهده، و گزینه های رمزگذاری سفارشی، و همچنین یک ویژگی انتقال فایل دارید.
یک ویژگی پنهانی که ممکن است در ابتدا متوجه آن نشوید این است که اگر در طول یک جلسه راه دور روی پنجره اتصالی که در آن کار می کنید کلیک راست کنید، می توانید بسیاری از گزینه های پیشرفته را پیدا کنید. به عنوان مثال، می توانید اطلاعات جلسه جاری را برای استفاده بعدی در یک فایل VNC ذخیره کنید. سپس هنگامی که می خواهید دوباره به همان رایانه متصل شوید، فقط آن فایل میانبر را راه اندازی کنید تا جلسه به سرعت شروع شود. اگر از UltraVNC برای اتصال به بیش از یک رایانه استفاده می کنید، این بسیار مفید است.
ما دوست داریم که بتوانید از برنامه استفاده نکنید و از طریق مرورگر به سرور متصل شوید. اگر از رایانهای استفاده میکنید که اجازه نصب نرمافزار را نمیدهد، استفاده از یک مرورگر وب در رایانه شخصی مشتری میتواند مفید باشد.
به طور خلاصه، UltraVNC برای کاربر اصلی نیست. اگر میخواهید در زمان دوری به رایانه خانگی خود متصل شوید، از برنامهای مانند Chrome Remote Desktop یا Remote Utilities استفاده کنید.
صفحه دانلود ممکن است کمی گیج کننده باشد. لینک دانلود بالا را انتخاب کنید و سپس آخرین نسخه را انتخاب کنید.سپس کمی پایین بروید و نسخه نصب کننده 32 بیتی یا 64 بیتی (x86 به معنای 32 بیتی) را که رایانه شما به آن نیاز دارد را انتخاب کنید (اگر مطمئن نیستید به آیا من نسخه 32 بیتی یا 64 بیتی ویندوز را اجرا می کنم مراجعه کنید.). در نهایت، شرایط را بپذیرید و Download را انتخاب کنید






