خطای Code 22 یکی از چندین کد خطای Device Manager است. زمانی ایجاد میشود که یک دستگاه سختافزار در مدیریت دستگاه غیرفعال باشد.
در بیشتر موارد، به این معنی است که دستگاه به صورت دستی غیرفعال شده است، اما اگر ویندوز مجبور شود دستگاه را به دلیل کمبود منابع سیستم غیرفعال کند، ممکن است آن را مشاهده کنید.
این خطا می تواند برای هر دستگاه سخت افزاری که توسط Device Manager مدیریت می شود، صرف نظر از سیستم عامل ویندوز، اعم از Windows 11، Windows 10، Windows 8، Windows 7، Windows Vista، Windows XP و غیره اعمال شود.
خطای کد 22
خطا تقریباً همیشه به روش زیر نمایش داده می شود:
این دستگاه غیرفعال است. (کد 22)
جزئیات کدهای خطای Device Manager مانند این در قسمت وضعیت دستگاه در ویژگی های دستگاه موجود است. راهنمای ما در مورد نحوه مشاهده وضعیت یک دستگاه در Device Manager برای راهنمایی برای رسیدن به آنجا را ببینید.
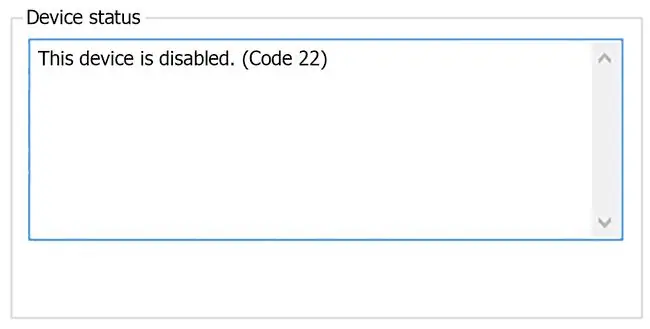
کدهای خطای Device Manager منحصر به Device Manager است. اگر خطای Code 22 را در جای دیگری در ویندوز مشاهده کردید، به احتمال زیاد این یک کد خطای سیستمی است که نباید آن را به عنوان یک مشکل Device Manager عیب یابی کنید.
چگونه خطای Code 22 را رفع کنیم
-
دستگاه را فعال کنید. از آنجایی که رایجترین دلیلی که خطای Code 22 را میبینید این است که دستگاه به صورت دستی غیرفعال شده است، سعی کنید آن را به صورت دستی فعال کنید.
اغلب اوقات این مشکل را برطرف می کند، اما اگر اینطور نشد نگران نباشید. همه این بدان معنی است که خطای مشاهده شده توسط چیزی کمی کمتر رایج ایجاد شده است.
-
اگر قبلاً این کار را نکرده اید، رایانه خود را راه اندازی مجدد کنید. همیشه این احتمال وجود دارد که خطایی که مشاهده می کنید به دلیل مشکل موقتی سخت افزار باشد. اگر چنین است، راه اندازی مجدد رایانه ممکن است تنها چیزی باشد که برای رفع آن نیاز دارید.
راهاندازی مجدد یک روش معمول برای رفع انواع مشکلات رایانه است، بنابراین جای تعجب نیست که بتواند هر چیزی را که باعث خطای Code 22 میشود برطرف کند.
-
آیا درست قبل از ظاهر شدن خطا، دستگاهی را نصب کردید یا تغییری در Device Manager ایجاد کردید؟ اگر چنین است، به احتمال زیاد تغییری که انجام دادهاید عامل ایجاد خطا است. اگر می توانید آن را لغو کنید، کامپیوتر خود را مجددا راه اندازی کنید و سپس دوباره خطا را بررسی کنید.
بسته به تغییراتی که ایجاد کرده اید، برخی از راه حل ها ممکن است عبارتند از:
- حذف یا پیکربندی مجدد دستگاه تازه نصب شده
- برگرداندن درایور به نسخه ای قبل از به روز رسانی
- استفاده از System Restore برای لغو تغییرات اخیر مرتبط با Device Manager
- درایورهای دستگاه را دوباره نصب کنید. حذف نصب و سپس نصب مجدد درایورهای دستگاه یکی از راه حل های ممکن است.
اگر یک دستگاه USB خطای Code 22 را ایجاد می کند، به عنوان بخشی از نصب مجدد درایور، همه دستگاه های زیر دسته سخت افزار کنترلرهای گذرگاه سریال جهانی را در Device Manager حذف نصب کنید. این شامل هر دستگاه ذخیرهسازی انبوه USB، کنترلکننده میزبان USB و هاب ریشه USB است.

Image نصب صحیح یک درایور، طبق دستورالعمل های لینک شده در بالا، با به روز رسانی ساده یک درایور یکسان نیست. نصب مجدد کامل درایور شامل حذف کامل درایور نصب شده در حال حاضر و سپس اجازه دادن به ویندوز برای نصب مجدد آن از ابتدا است.
-
درایورهای دستگاه را بهروزرسانی کنید. همچنین ممکن است نصب آخرین درایورهای دستگاه بتواند خطای Code 22 را اصلاح کند. اگر بهروزرسانی درایورها آن را حذف کرد، به این معنی است که درایورهای ذخیره شده ویندوزی که در مرحله قبل دوباره نصب کردهاید آسیب دیدهاند یا درایورهای اشتباهی بودند.
- CMOS را پاک کنید. اگر ویندوز مجبور بود دستگاه را غیرفعال کند و خطای Code 22 را به دلیل کمبود منابع سیستم ایجاد کند، پاک کردن CMOS ممکن است مشکل را برطرف کند.
- بایوس را بهروزرسانی کنید. احتمال دیگر این است که یک نسخه جدیدتر بایوس می تواند مدیریت منابع سیستم را بهتر به ویندوز منتقل کند و خطا را تصحیح کند.
-
دستگاه را به شکاف توسعه دیگری روی مادربرد منتقل کنید، البته با این فرض که قطعه سخت افزاری دارای خطا نوعی کارت توسعه باشد.
اگر خطای Code 22 به دلیل کمبود منابع سیستم در دسترس برای کارت باشد، انتقال آن به یک اسلات دیگر روی مادربرد می تواند مشکل را برطرف کند. این وضعیت در سختافزارهای جدیدتر و نسخههای ویندوز رایج نیست، اما ممکن است و یک مرحله عیبیابی آسان است.
-
سخت افزار را تعویض کنید. مشکل در خود دستگاه ممکن است علت اصلی این خطا باشد، در این صورت تعویض سخت افزار مرحله منطقی بعدی است.
در حالی که بعید است، احتمال دیگر این است که دستگاه با نسخه ویندوز شما سازگار نیست. برای اطمینان، همیشه میتوانید HCL ویندوز را بررسی کنید.
اگر مطمئن هستید که سخت افزار به درستی کار می کند و به درستی پیکربندی شده است، ممکن است نصب تعمیر ویندوز را در نظر بگیرید.اگر کار نکرد، یک نصب تمیز ویندوز را امتحان کنید. توصیه نمیکنیم قبل از تعویض سختافزار هیچکدام از اینها را انجام دهید، اما اگر گزینههای دیگر را ندارید، ممکن است مجبور شوید آنها را امتحان کنید.
نیاز به کمک بیشتری دارید؟
اگر نمی توانید یا نمی خواهید خودتان این مشکل را برطرف کنید، ببینید چگونه کامپیوترم را برطرف کنم؟ برای لیست کاملی از گزینههای پشتیبانی، بهعلاوه کمک در مورد همه چیز در طول مسیر، مانند تعیین هزینههای تعمیر، حذف فایلهایتان، انتخاب خدمات تعمیر، و موارد دیگر.






