چه باید بدانیم
- تشخیص سخت افزار خاص (مارک، مدل، و غیره).
- از سایت سازنده بازدید کنید و دانلودهای سخت افزار خود را پیدا کنید،
- درایور مناسب برای سیستم عامل خود را دانلود و نصب کنید.
بهترین مکان برای دانلود درایور مستقیم از سازنده سخت افزار است. قبل از اینکه بتوانید درایور را به روز کنید، باید آخرین نسخه را پیدا کرده و دانلود کنید.
درایورهای دانلود شده از سازنده، آزمایششدهترین و بهروزترین درایورهای موجود خواهند بود. سازنده تقریباً همیشه منبع اصلی هر درایوری است که در هر جای دیگری پیدا میکنید، پس چرا آن را از منبع دانلود نمیکنید؟
اگر دانلود مستقیم درایورها از سازنده امکان پذیر نیست، چندین منبع دانلود درایور دیگر در دسترس هستند. برنامههای بهروزرسانی رایگان درایور نیز گزینه دیگری هستند و اغلب سریعتر و آسانتر از استفاده از مسیر دستی هستند.
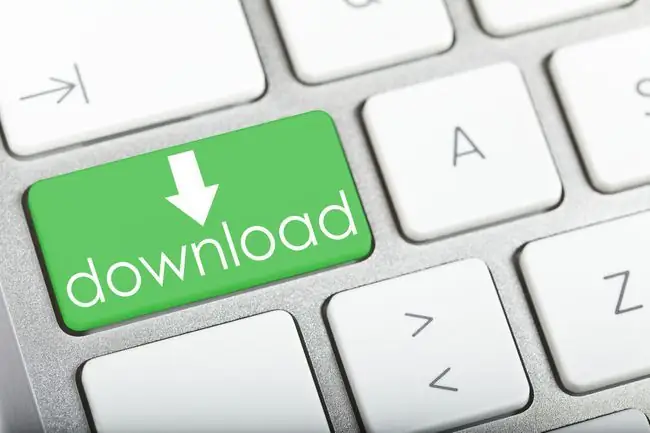
برای یافتن و دانلود مستقیم درایورها از وب سایت های سازنده سخت افزار مراحل زیر را دنبال کنید:
چگونه درایورها را از وبسایتهای سازنده پیدا و دانلود کنیم
-
ساخت و مدل سخت افزار خاصی را که به درایورهای آن نیاز دارید، شناسایی کنید. شما به این اطلاعات نیاز دارید تا بدانید با چه شرکتی تماس بگیرید و سپس چه درایورهای خاصی را از وب سایت آنها دانلود کنید.
یک راه عالی برای انجام این کار، به جز باز کردن رایانه، استفاده از ابزار رایگان اطلاعات سیستم است. به عنوان مثال، ما توانستیم از Speccy برای یافتن جزئیات کارت گرافیک خود استفاده کنیم، کارت گرافیک NVIDIA GeForce GTX 745 است.

Image اگر می خواهید درایورهای یک سیستم کامپیوتری مارک دار (مانند دسکتاپ Dell، لپ تاپ توشیبا و غیره) را پیدا کنید، تنها چیزی که نیاز دارید شماره مدل دقیق سیستم کامل خود است. شما نیازی به شناسایی ویژگی های هر قطعه سخت افزاری در رایانه خود ندارید، مگر اینکه خودتان آن را ارتقا داده باشید.
-
وب سایت پشتیبانی سازنده سخت افزار را بیابید. تقریباً هر تولید کننده سخت افزار در جهان یک وب سایت با اطلاعات پشتیبانی دقیق از جمله دانلود درایورها، راهنماها، اطلاعات عیب یابی و غیره دارد.
برای ادامه مثال بالا، ما توانستیم آن اطلاعات را به صورت آنلاین بررسی کنیم تا برای دانلود درایور مورد نیاز به صفحه NVIDIA GeForce Drivers برسیم.

Image -
منطقه دانلود درایور سایت پشتیبانی سازنده را پیدا کنید.
منطقه دانلود درایور را میتوان با هر یک از نامهای مختلف از جمله دانلودها، دانلودهای نرمافزار، دانلود درایورها، درایورها، درایورها و میانافزار، درایورها و نرمافزار، و غیره نامید. اگر ابتدا از صفحه اصلی یک وبسایت بازدید میکنید، به دنبال آن باشید. یک منطقه پشتیبانی هر گزینه دانلود درایور احتمالاً در آن منطقه قرار دارد.
-
با استفاده از قابلیت های ناوبری یا جستجوی وب سایت، سخت افزار خاصی را که برای آن درایور نیاز دارید انتخاب کنید.
هر وبسایتی متفاوت است، بنابراین ارائه دستورالعملهای دقیق در مورد نحوه پیمایش در کاتالوگ بارگیریهای درایور دشوار است، اما اکثر سایتهای پشتیبانی که دیدهایم برای استفاده نسبتاً آسان هستند. اگر در یافتن راه خود در یک وب سایت خاص مشکل دارید، بهترین گزینه این است که مستقیماً با شرکت تماس بگیرید.
-
درایورهای طراحی شده برای سیستم عامل خود را انتخاب کنید. به عنوان مثال، اگر از آن سیستم عامل استفاده می کنید، درایورهای ویندوز 11 را انتخاب می کنید. ببینید چه نسخه ای از ویندوز دارم؟ اگر مطمئن نیستید.
برخی وب سایت ها حتی می توانند با اسکن سریع رایانه شما برای یافتن این اطلاعات، این گزینه ها را به صورت خودکار به شما پیشنهاد دهند.

Image همچنین باید بین درایورهای 32 بیتی و 64 بیتی انتخاب کنید. اگر از نسخه 32 بیتی ویندوز استفاده می کنید، باید درایورهای 32 بیتی را نصب کنید. اگر از نسخه 64 بیتی ویندوز استفاده می کنید، باید درایورهای 64 بیتی را نصب کنید. ببینید آیا من نسخه 32 بیتی یا 64 بیتی ویندوز را اجرا می کنم؟ برای دستورالعمل های مربوط به پیدا کردن آن.
-
درایورها را در رایانه خود بارگیری کنید. فایل دانلود شده را در دسکتاپ یا مکان آشنای دیگری ذخیره کنید.
بسیاری از درایورهای موجود امروز برای نصب خودکار پیکربندی شده اند. یعنی تنها کاری که باید انجام دهید این است که فایل دانلود شده را اجرا کنید و درایورها به صورت خودکار آپدیت شوند. دستورالعمل های ارائه شده در وب سایت سازنده باید به شما بگوید که آیا درایورهایی که دانلود می کنید به این شکل پیکربندی شده اند.اگر چنین است، دلیلی برای ادامه این مراحل وجود ندارد.
-
درایورهای دانلود شده را استخراج کنید. دستورالعملهای ارائهشده در صفحه دانلود درایور در وبسایت سازنده سختافزار، باید دستورالعملهای دقیقی را برای انجام این کار ارائه کند.
معمولاً، این شامل از حالت فشرده خارج کردن بسیاری از فایلهای درایور است که در فایل فشردهای که دانلود کردهاید. برنامه های استخراج فایل رایگان وجود دارد که این کار را برای شما انجام می دهند. اکثر فایلهای فشرده پسوند فایل ZIP یا شاید RAR دارند، اما اکثر برنامههای موجود در آن لیست، مانند 7-Zip، با هر یک از اینها کار میکنند.
گاهی اوقات فایلهای فشرده در قالب خود استخراج شونده با پسوند فایل EXE هستند که فرآیند نصب را بسیار آسان میکند.
- درایورهای دانلود شده برای سخت افزار شما اکنون برای به روز رسانی در Device Manager آماده هستند.






