یاد بگیرید که چگونه یک پین روی آیفون خود بیندازید تا هرگز گم نشوید و بتوانید مکان دقیق خود را با مخاطبین خود به اشتراک بگذارید، یا مکان ها را برای نقشه ها و مسیرهای سفارشی ذخیره کنید.
دستورالعملهای این مقاله برای آیفونهای اپل و آیپدهای دارای iOS 11 و جدیدتر اعمال میشود.
نحوه رها کردن پین در Apple Maps
برای پین کردن یک مکان در Apple Maps با استفاده از iPhone:
- Maps را از صفحه اصلی آیفون راه اندازی کنید. صفحه به مکان فعلی شما باز می شود با یک پین آبی که محل فعلی شما را برجسته می کند.
-
روی مکانی که میخواهید پین بیندازید ضربه بزنید و نگه دارید.

Image اگر چیزی روی صفحه نمایش داده نمی شود، ممکن است لازم باشد برای تعیین مکان دقیق روی نقشه بزرگنمایی کنید.
- ویرایش مکان را انتخاب کنید تا تصویر ماهوارهای از مکان انتخابی نمایش داده شود.
-
می توانید تصویر را به اطراف بکشید تا مکان صحیح پین را تنظیم کنید، یا اگر از مکان راضی هستید Done را انتخاب کنید.

Image
چگونه از پین Apple Maps خود بیشتر بهره ببرید
بعد از پین کردن یک مکان، برای مشاهده گزینههای بیشتر، روی صفحه موقعیت مکان علامتگذاری شده به بالا بکشید:
- برای یافتن سریعترین مسیر به مکان، Directions را انتخاب کنید. آیفون تعیین میکند که آیا موقعیت مکانی به اندازه کافی نزدیک است که بتوانید پیاده روی کنید یا نیاز به ارائه دستورالعملهایی برای رانندگی یا حمل و نقل عمومی دارد.
- برای ارسال مکان به یک مخاطب جدید یا موجود در لیست مخاطبین آیفون خود، Create New Contact یا افزودن به مخاطب موجود را انتخاب کنید..
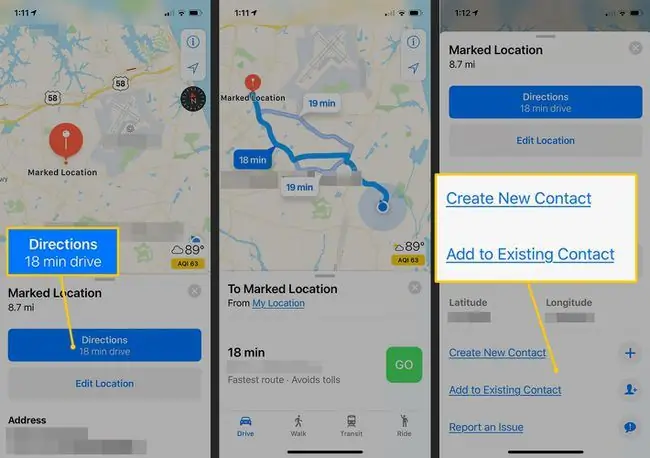
برای حذف یک مکان علامتگذاری شده، پین را فشار داده و نگه دارید و Remove Marker را انتخاب کنید.
چگونه پین ها را به عنوان موارد دلخواه در Apple Maps ذخیره کنیم
اگر می خواهید در آینده از یک مکان پین شده استفاده کنید، مکان علامت گذاری شده را با افزودن آن به موارد دلخواه خود در برنامه Maps ذخیره کنید. این کار مکان یابی را آسان تر می کند.
- در برنامه Maps، پین را انتخاب کنید.
-
در صفحه موقعیت علامتگذاری شده تند به بالا بکشید.
-
افزودن به موارد دلخواه را انتخاب کنید. نام مکان به طور پیشفرض روی نزدیکترین آدرس یا علامت مشخص خواهد بود.
در iOS 11 و 12 از شما خواسته می شود پس از افزودن مکان به موارد دلخواه، آن را نام ببرید. با iOS 13، باید نام را از منوی مکانهای مورد علاقه تغییر دهید.

Image
نحوه مشاهده مکان های مورد علاقه در Maps در iPhone
برای دیدن مکان هایی که به عنوان موارد دلخواه علامت گذاری کرده اید:
- روی نوار جستجو در پایین صفحه Apple Maps به بالا بکشید.
- در کنار موارد دلخواه ، مشاهده همه را انتخاب کنید. را انتخاب کنید.
-
مکانی را برای نمایش آن بر روی نقشه انتخاب کنید. نماد Info را برای ویرایش مکان، از جمله نام آن انتخاب کنید.

Image
چگونه پین ها را به اشتراک بگذاریم
این امکان وجود دارد که موقعیت مکانی و پین های انداخته شده خود را با دوستان خود به اشتراک بگذارید. گزینه اشتراک گذاری در همان صفحه با گزینه Favorite است.
- روی پین ضربه بزنید یا مکان دلخواه را انتخاب کنید.
- در صفحه موقعیت علامتگذاری شده تند به بالا بکشید.
- انتخاب اشتراک.
-
Message را انتخاب کنید تا یک پیام متنی iMessage یا SMS ارسال کنید که جزئیات مکان و مسیر را ضمیمه کرده باشد.

Image






