چه باید بدانیم
- می توانید از نماد شبکه یا دکمه شروع برای یافتن گزینه حالت هواپیما استفاده کنید.
- ساده ترین روش: روی نماد Network در نوار وظیفه کلیک کنید -> روی حالت هواپیما کلیک کنید.
- آسانترین روش بعدی: شروع -> تنظیمات -> شبکه و اینترنت -643345 حالت هواپیما. در صورت نیاز روشن یا خاموش کنید.
این مقاله نحوه استفاده از حالت هواپیما را در لپتاپها و دستگاههای دیگر با استفاده از ویندوز 11، 10، و 8.1 توضیح میدهد. برای دستورالعملهای جداگانه Win 8.1 به پایین بروید.
چگونه حالت هواپیما را روشن یا خاموش کنیم
دو راه برای فعال یا غیرفعال کردن حالت هواپیما در دستگاههای Windows 10 یا 11 وجود دارد.
استفاده از نماد شبکه در نوار وظیفه
ساده ترین راه از طریق نماد شبکه در نوار وظیفه است (آن نوار نازک در پایین صفحه نمایش شما که در آن دکمه Start وجود دارد و نمادهای برنامه ظاهر می شوند). به سادگی ماوس را روی آن نماد قرار دهید و آن را انتخاب کنید. از آنجا، حالت هواپیما را انتخاب کنید.
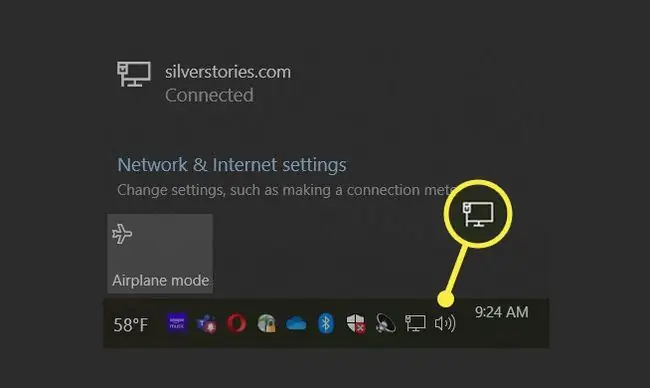
با استفاده از دکمه استارت به حالت هواپیما بروید
همچنین می توانید از دکمه Start در ویندوز استفاده کنید. این مراحل را دنبال کنید:
-
انتخاب شروع.

Image -
تنظیمات را انتخاب کنید.

Image -
شبکه و اینترنت را انتخاب کنید.

Image -
انتخاب حالت هواپیما. همچنین گزینه هایی در آنجا وجود دارد که به شما امکان می دهد این را تنظیم کنید و فقط Wi-Fi یا بلوتوث را غیرفعال کنید (و نه هر دو). اگر از بلوتوث استفاده نمیکنید، میتوانید آن را خاموش کنید تا ویندوز به دنبال دستگاههای موجود نباشد.

Image - برای خاموش کردن حالت هواپیما، کافی است دوباره این مراحل را دنبال کنید.
در ویندوز 10، نماد حالت هواپیما نزدیک به انتهای لیست است. وقتی حالت هواپیما را غیرفعال میکنید خاکستری و وقتی روشن است آبی است.
هنگامی که حالت هواپیما را روشن می کنید، همچنین متوجه خواهید شد که نماد Wi-Fi از آبی به خاکستری تغییر می کند، همانطور که گزینه Mobile Hotspot تغییر می کند، اگر در ابتدا فعال باشد. این به این دلیل اتفاق می افتد که با شروع حالت هواپیما همه این ویژگی ها بلافاصله غیرفعال می شود. اگر رایانه شما یک رایانه رومیزی است، ممکن است سخت افزار شبکه بی سیم نداشته باشد.در این صورت، این گزینه ها را نخواهید دید.
چگونه حالت هواپیما را در ویندوز 8.1 روشن یا خاموش کنیم
در ویندوز 8.1، شما حالت هواپیما را با استفاده از فرآیند مشابهی شروع می کنید. شما نماد شبکه را در نوار وظیفه انتخاب خواهید کرد. با این حال، در این مورد، یک نوار لغزنده برای حالت هواپیما (و نه یک نماد) وجود دارد. این یک ضامن است و یا خاموش یا روشن است. مانند ویندوز 10، فعال کردن این حالت بلوتوث و وای فای را نیز غیرفعال می کند.
در ویندوز 8، این مراحل را دنبال کنید:
- Settings را انتخاب کنید یا از کلید Windows + C استفاده کنید.
- انتخاب تغییر تنظیمات کامپیوتر.
- Wireless را انتخاب کنید. اگر Wireless را نمیبینید، روی Networks کلیک کنید.
دلایل برای فعال کردن حالت هواپیما
دلایل زیادی برای روشن کردن حالت هواپیما وجود دارد، غیر از اینکه کاپیتان هواپیما به شما بگوید که این کار را انجام دهد.استفاده از حالت هواپیما باعث افزایش شارژ باقی مانده باتری گوشی، لپ تاپ یا تبلت می شود. اگر به شارژر دسترسی ندارید و باتری شما رو به اتمام است، این مکان خوبی برای شروع است زیرا فقط تعداد کمی از هواپیماها دارای پریز برق هستند.
اگر می خواهید با تماس های تلفنی، پیامک، ایمیل یا اعلان های اینترنتی مزاحم نشوید، می توانید حالت هواپیما را نیز فعال کنید، اما همچنان می خواهید از دستگاه خود استفاده کنید. والدین اغلب زمانی که فرزندشان از تلفن خود استفاده می کند، حالت هواپیما را فعال می کنند. بچه ها را از خواندن متن های دریافتی یا اعلان های اینترنتی یا تماس های تلفنی مختل می کند.
دلیل دیگری برای فعال کردن حالت هواپیما در تلفن، اجتناب از هزینههای رومینگ داده تلفن همراه در یک کشور خارجی است. فقط Wi-Fi را فعال نگه دارید. در شهرهای بزرگتر، به هر حال، اغلب Wi-Fi رایگان پیدا میکنید، و میتوانید با استفاده از برنامههایی مانند WhatsApp، Facebook Messenger و ایمیل به مخاطبین از طریق Wi-Fi پیام دهید.
در نهایت، اگر بتوانید به اندازه کافی سریع به حالت هواپیما برسید، ممکن است بتوانید از ارسال پیام های ناخواسته جلوگیری کنید.مثلاً بگویید که یک متن می نویسید و یک عکس را اضافه می کنید، اما همانطور که شروع به ارسال می کند متوجه می شوید که عکس اشتباهی است! اگر بتوانید حالت هواپیما را با سرعت کافی فعال کنید، ممکن است بتوانید از ارسال آن جلوگیری کنید. این یک بار است که واقعاً از دیدن خطای "پیام ارسال نشد" خوشحال می شوید!
در نهایت، اگر تلفن یا دستگاه مکان (یا حتی وجود آن) را مخابره نکند، مکان یابی شما دشوارتر خواهد بود. اگر احساس میکنید بهویژه آسیبپذیر هستید و میخواهید مطمئن شوید تلفنتان شما را از دست نمیدهد، حالت هواپیما را فعال کنید.
سوالات متداول
چرا حالت هواپیما برای FAA بسیار مهم است؟
کمیسیون ارتباطات فدرال (FCC) ادعا می کند که فرکانس های رادیویی پذیرفته شده توسط تلفن های همراه و دستگاه های مشابه می توانند با سیستم های ناوبری و ارتباط هواپیما تداخل داشته باشند. برخی از خلبانان بر این باورند که این سیگنال ها همچنین می توانند با سیستم جلوگیری از برخورد هواپیما تداخل داشته باشند.
بنابراین، FCC قوانینی را برای محدود کردن انتقال تلفن همراه در هواپیما وضع کرد و بنابراین اداره هوانوردی فدرال (FAA) استفاده از ویژگیهای تلفن همراه را در هنگام برخاستن و فرود، و در هنگام پرواز ممنوع کرد. همچنین در FCC این باور رایج است که بسیاری از تلفن های همراه سریع ممکن است چندین بار و در یک زمان چندین برج تلفن همراه را پینگ کنند که می تواند شبکه تلفن همراه را گیج کند.
حالت هواپیما چگونه کار می کند؟
حالت هواپیما کار می کند زیرا فرستنده ها و گیرنده های داده دستگاه را غیرفعال می کند. این کار از ورود دادهها به تلفن جلوگیری میکند و بنابراین، اعلانها و تماسهایی را که معمولاً در صورت فعال بودن دریافت میشوند، متوقف میکند. از خروج هر چیزی از دستگاه نیز جلوگیری می کند. اعلانها بیشتر از تماسهای تلفنی و پیامک هستند. آنها همچنین اعلامیه هایی از فعالیت های فیس بوک، اینستاگرام، اسنپ چت، بازی ها و غیره هستند.
علاوه بر این، وقتی حالت هواپیما فعال است، دستگاه برای عملکرد به منابع کمتری نیاز دارد.تلفن یا لپتاپ دیگر به دنبال برجهای سلولی نمیگردد. بسته به اینکه چگونه آن را تنظیم کرده اید، جستجوی نقاط اتصال Wi-Fi یا دستگاه های بلوتوث را متوقف می کند. بدون این سربار، باتری دستگاه میتواند بیشتر دوام بیاورد.






